•
11-minute read
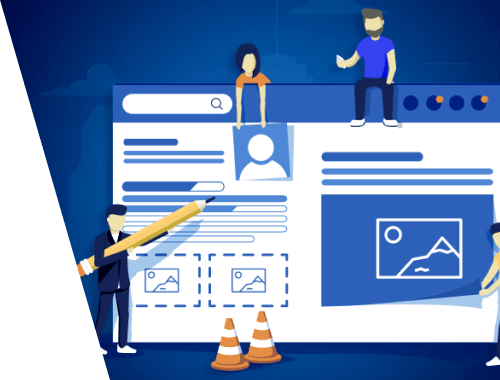

It's been a few weeks since the release of the new Content Editor and we've had some great feedback from our users. We've also received a fair number of questions about the new features, the best ways to use them, and the algorithms behind the content optimization suggestions. To answer those questions, I've prepared a step-by-step guide on using our editor to create killer SEO content plan. But first things first.
Content Editor is a tool that helps you create SEO-friendly content. The way it works is you tell the editor what your content is about, the editor analyzes top competitors pages on this topic, and creates a set of SEO guidelines to follow. The guidelines include:
Once the guidelines are in place, creating your content becomes a piece of cake. The editor tells you the scope of your article and its main talking points, allows you to borrow ideas from your competitors, and tracks keyword use in real-time — no guesswork is involved whatsoever.
See how to use the new Content Editor module for on-page SEO
Content Editor comes as a part of the Website Auditor, the tool designed to crawl websites and discover all manner of SEO issues. In order to access Content Editor, launch the Website Auditor and, in the left-side menu, go to Content Analysis > Content Editor.
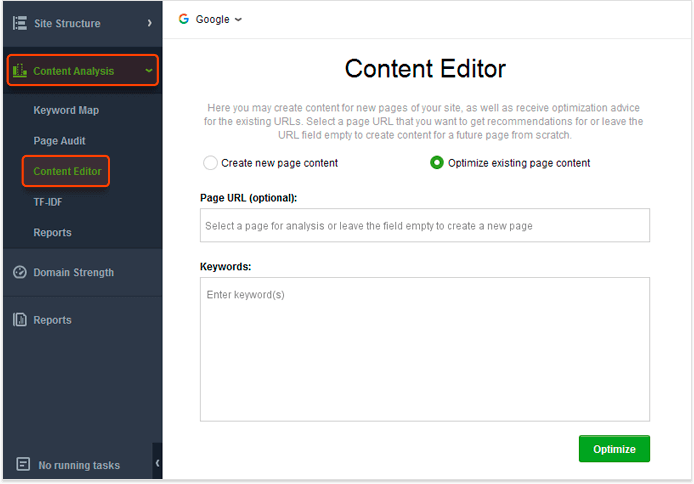
From there, you can use the editor to create a new piece of content, to optimize an existing piece of content, or to generate SEO instructions for your copywriter. Regardless of what you choose, it's largely the same workflow: start a new draft, refine the brief, create/optimize content, move the copy to your website:
There are a few formalities to take care of before you get to creating and optimizing content:
Open the editor and choose whether you want to create a new page or to optimize an existing page:
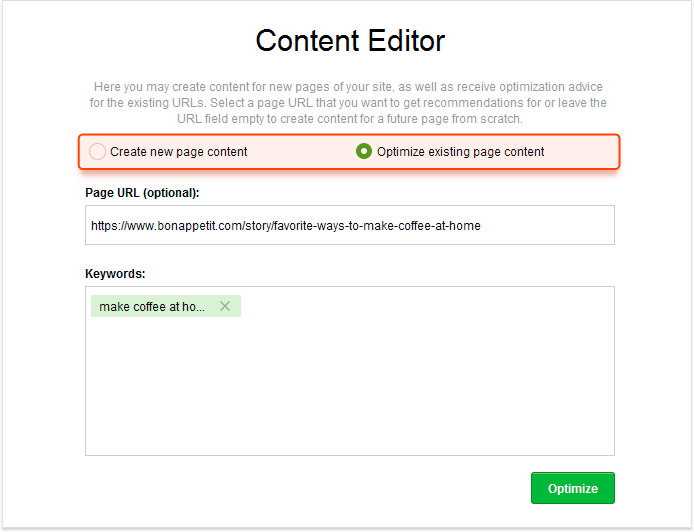
If you are creating a new page, then the URL is optional and if you leave it out we will generate a URL from your keywords automatically. If you are optimizing an existing page, then submit its actual URL so we can pull its contents into the editor:
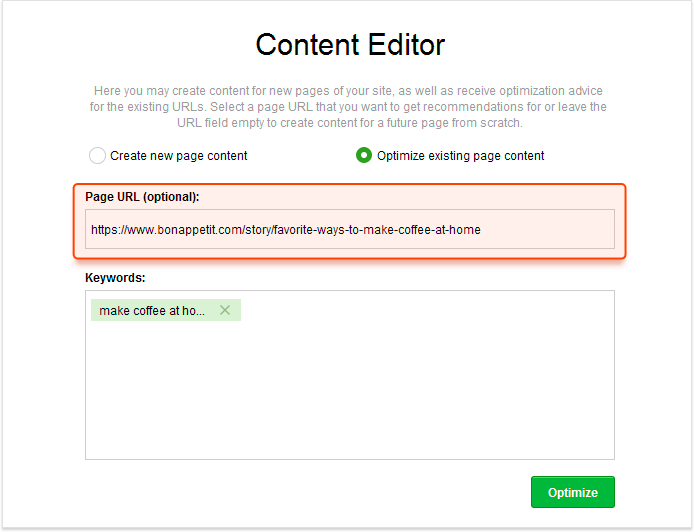
We will use those keywords to find rival articles and then we will analyze those articles to generate SEO guidelines. So, the more specific your keywords are the more relevant those guidelines will be. To this end, it is better to enter a few long-tail keywords than a bunch of short-tail ones:
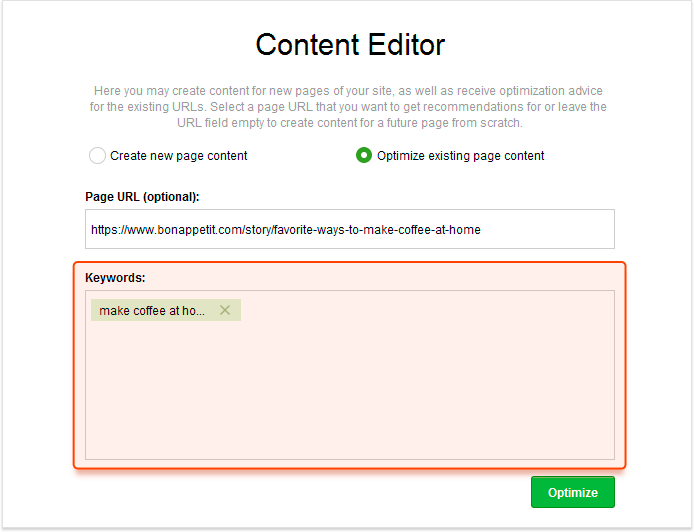
Once you submit the form, you will be taken to the content optimization area. But for those who have chosen to optimize an existing page, there is another little option to deal with — choose whether you want to view your page in browser mode or in document mode. Browser mode will display the page with all the styles, the same way it would appear in a browser, while the document mode will display plain text with no design elements:
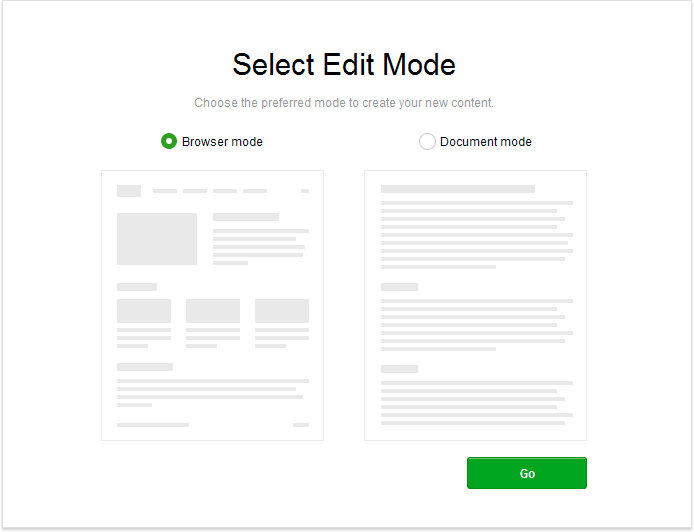
Note: A thing to keep in mind is that once you start editing, you can easily convert a browser mode into a text mode, but not vice versa. So it's probably a good idea to start optimizing existing pages in browser mode and then switch to text if you find the design elements too distracting.
Once you are taken to the content optimization area, you will see that it is split into a text editor on the left and an SEO brief on the right. The brief has been generated based on the keywords you have provided when creating a draft:

Before you proceed to create/optimize your content, it's a good idea to go over the SEO brief and see if any of the guidelines need adjusting. Even though the guidelines are based on top ranking pages, it's not always that all of those pages are actually relevant and of high quality — search algorithm is no perfect. Which is why we give you this opportunity to review and customize each guideline in the brief.
Our algorithm uses target keywords to identify topic competitors, and then uses topic competitors to figure out the rest of the SEO guidelines. So, if you want to refine the guidelines, and you are fairly sure of the keywords you have provided, then the first thing to adjust is the list of competitors. To view the list, click on the cogwheel in the top right corner of the screen and select Manage competitors.
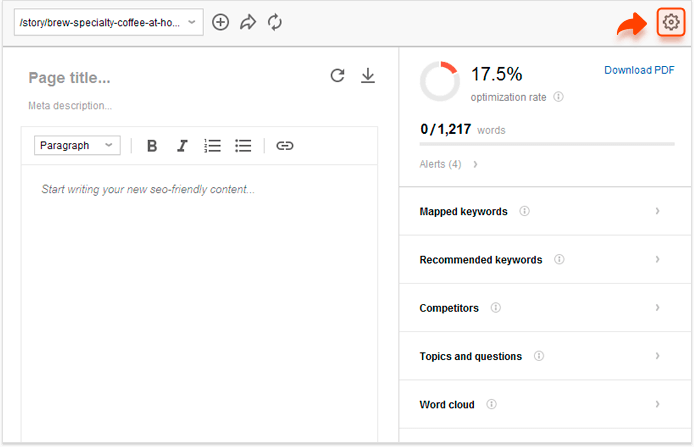
You will be taken to a list of competitors that we find to be the most relevant for your set of keywords. The list usually includes at least a few dozen competitors, but we only use the top ten to base our benchmarks on — the recommendations would become too diluted otherwise.
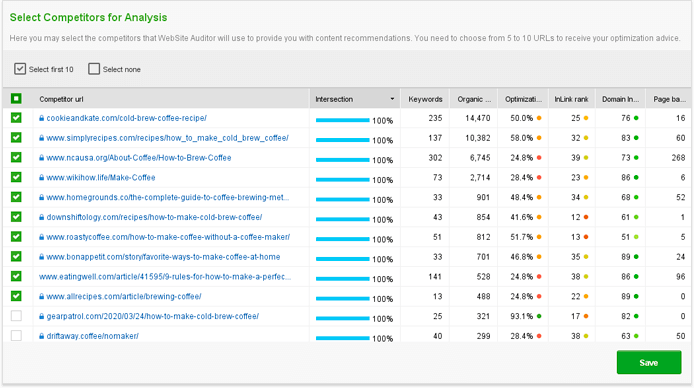
If you don't feel like the competitors we've chosen represent your topic well, you can substitute them for some of the spares. In the image above, for example, a lot of the pages chosen automatically are about cold brew coffee, while I want to write an article about brewing specialty coffee at home. Since cold brew is a little too narrow for me, I'm going to uncheck those pages and instead select something more suitable from the rest of the list.
We calculate word count recommendations based on the shortest of the selected competitor articles. It does not necessarily mean this number of words is optimal. What it means is that someone in the top results has gotten away with as few as this many words.
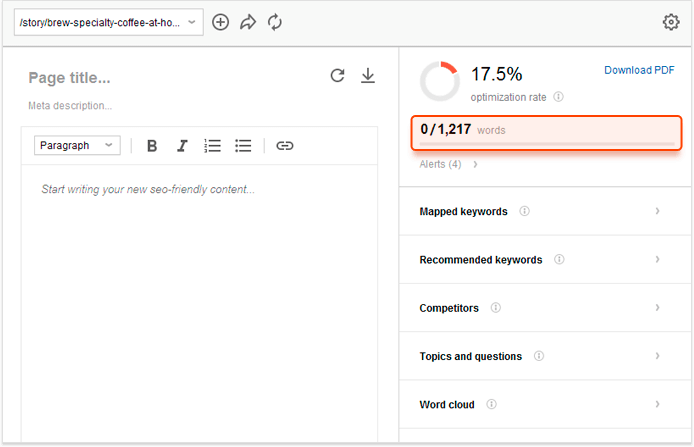
If you feel like your article should be of a different length, then you can simply click on the word count and enter the desired value manually. One reason you might want to adjust the article length is if you are going to pass this brief to a copywriter so that they know what your expectations are in terms of word count.
There are two types of keywords in our benchmarks: mapped and recommended. Mapped are those keywords that you have provided when creating a draft — they have been used to find the competitors and figure out the rest of optimization suggestions. While you can still add or remove mapped keywords at this stage, keep in mind that it will trigger recalculations of the entire SEO brief and you'll have to go back and adjust the competitors and the word count again.
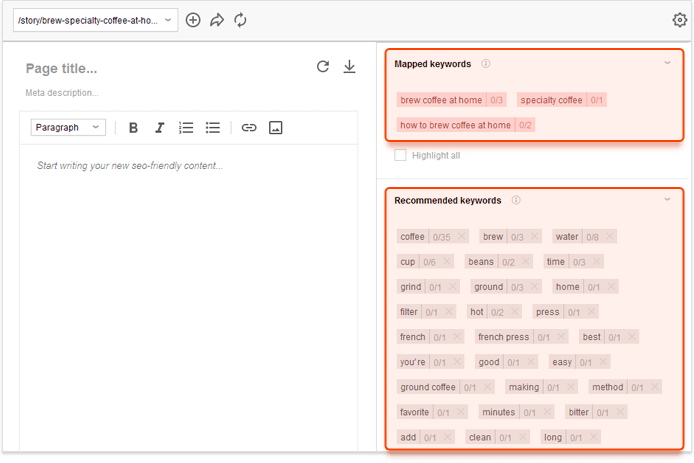
Recommended keywords are those keywords we have found using the TF-IDF analysis on your competitors. Most of the keywords in this selection will be highly relevant to your topic, but it is also possible that a few generic keywords may make it onto the list.
Feel free to remove those keywords that you feel are not specific to your topic or not specific to any topic. In the example above, I would definitely remove such keywords as you're, best, good, easy, add, making. You may also add those words that you think are missing from the list, as well as adjust the keyword count of any given keyword.
Topics and questions are more of a brainstorming tool. We pull them from the People also ask section on Google and, although it's a wild card, sometimes they hold a few good ideas to include in your piece of content.
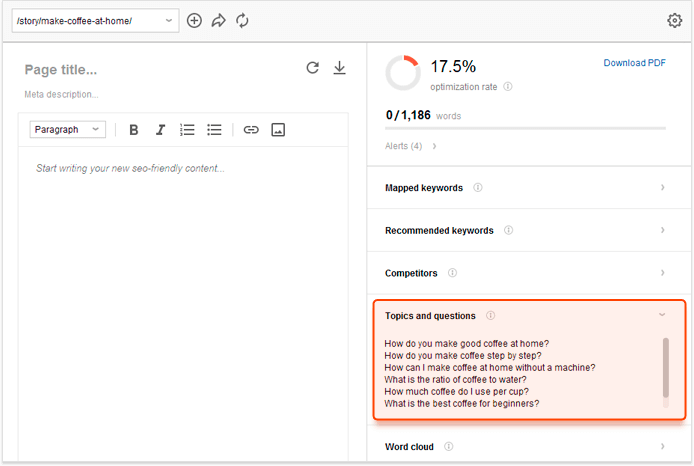
In the example above, you can see that people asking about ways to make coffee at home are also curious about coffee types and proper measurements, so it could be something to include in the article — perhaps accompany each home brewing method with proper measurements and the best coffee type to use, or perhaps add a FAQ section at the bottom of the page.
If you find that some related questions are not helpful, you can remove them and add some new ones, or even leave the field blank — these are just suggestions and will not influence your optimization score. Again, if you are using the editor to create a brief for your copywriter, then you can use this area to list all of the essential talking points.
The brief you have just created can be downloaded and shared with a copywriter as a set of SEO instructions. The document contains competitor links, word count, title and description recommendations, related questions, and keyword lists.
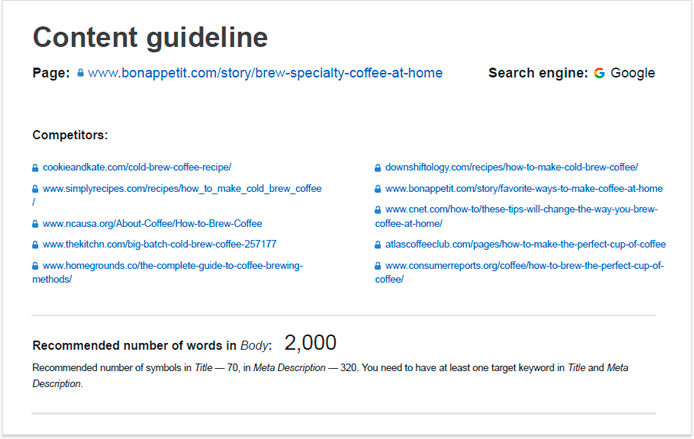
In general, it is a good idea to make SEO guidelines a part of the instructions whenever you create a new task for a copywriter. This way the copywriter will have a clearer picture of what kind of content is expected, and the content itself will be search optimized from the get-go.
Now that you have adjusted the SEO brief to your liking, it is time to move over to the left side of the screen and start creating and optimizing your content. As you do that, the editor will monitor all of your changes and adjust your optimization score in real-time.
The editor comes with a live preview of your SERP snippet, positioned next to the snippet samples from your competitors. This way you can edit your title and meta description and immediately see how it will appear in SERP and how it will compare to the snippets of your competitors.
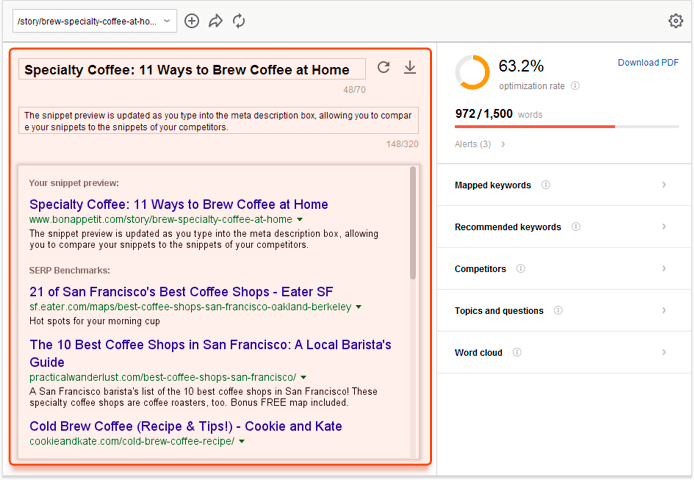
Whenever I'm creating snippet copy I do find myself going back and forth between my draft and google search results, trying to both replicate and improve on the snippets of my competitors. So this feature, while not necessarily a lifesaver, is definitely a much-appreciated convenience.
The editor is equipped with a basic set of text editing tools — enough to maintain good copy hygiene with headings, links, and image alt texts. At this stage, there is no need to worry about optimizing your text, just create a good copy and we'll see if there is any optimization left to do in the next step.
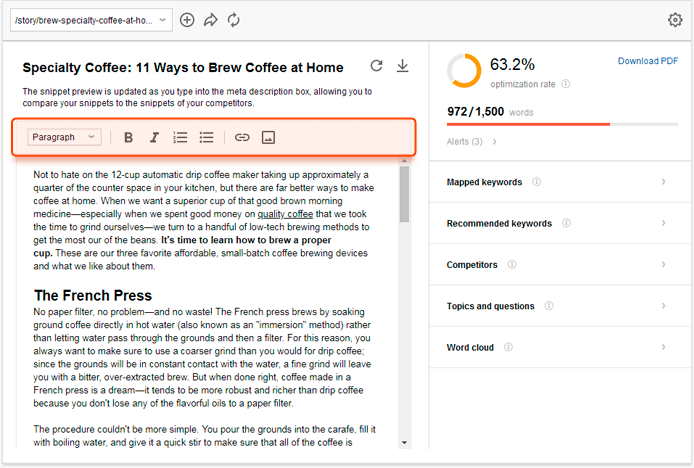
And if you feel stuck with your copy, you can always refer back to related questions and rival articles, which can be viewed either within the brief as a text file or opened in a browser:
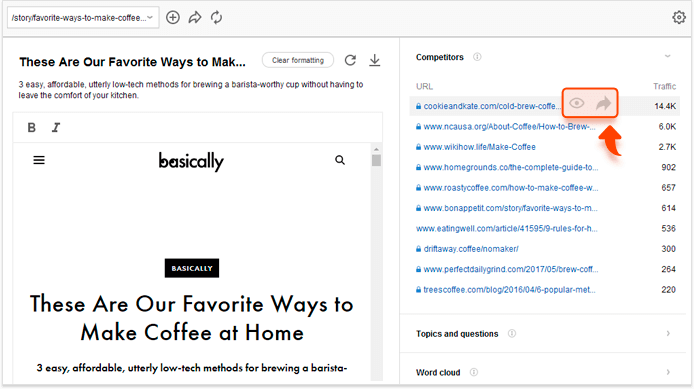
Once your copy is ready, switch over to the right side of the screen for search optimization suggestions. There, you'll see an optimization score, optimization alerts, and keyword stats.
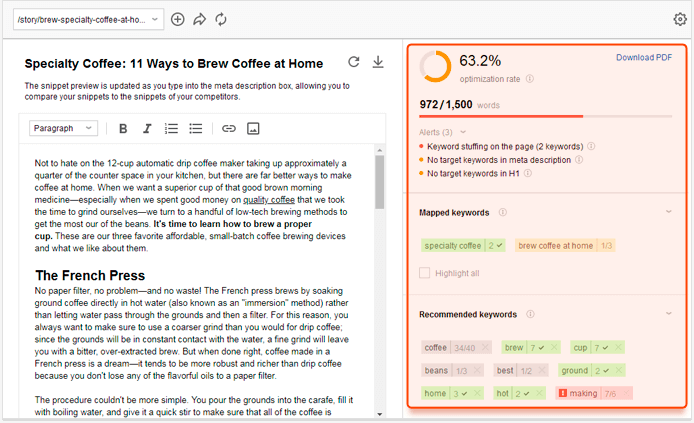
All you have to do to get your optimization score up is follow the alerts and either add or remove keywords as required. Consult with the list of keywords to see which ones are lacking (yellow/gray), which ones are sufficient (green), and of which are there too many (red).
For me personally, this setup is a great improvement on the way I normally check keyword count. I would have an excel file with keywords on one screen and then my draft on the other screen and I would ctrl+f each keyword and mark its count in excel. As you can imagine, this type of keyword optimization wastes quite a bit of time, probably as much as an hour per article. With the editor, it takes five to ten minutes to get all of my keywords in order.
The editor is not integrated with WordPress or any other content management system, but it's hardly an inconvenience. Once your copy is sufficiently optimized, you have two options for moving it to your website:
You might have to make some minor adjustments in order to match the specifics of your particular CMS, but a copy from our editor should keep most of your headings, images, lists, links, and so forth.
Below are some of the questions that we've received since launching the editor and that we feel are important to address:
We use our own formula and assign different weights to different optimization actions. Our formula favors title keywords the most, followed by meta description and heading keywords, followed by overall keyword count, followed by alt texts. As you start creating your content, you may get a seemingly unreasonable score boost from adding just a few keywords — don't worry, the formula is not broken and your score will even out as you add more content.
We select top-ranking pages for the target keywords you have provided. The list of competitors we select is usually at least two dozen long, but it will be longer the more keywords you provide. Competitors cannot be added to the list manually, but you can review the list and choose which exact competitors should we use for generating SEO benchmarks. We use between five and ten competitors for the benchmarks, so there is some leeway for you to work with.
Using one or two long-tail target keywords tends to have the best results. This way the selection of competitors is more narrow and more relevant, which means that the rest of SEO benchmarks are of better quality as well. But in general, feel free to play around and see what works best for you.
We have received a number of interesting feature requests and, although we can't make any promises yet, our development team is considering the following features: downloading keyword suggestions as an excel file, downloading optimized copy as either docx or pdf files, scraping competitor pages for H1/H2/H3 tags, and natural language processing.