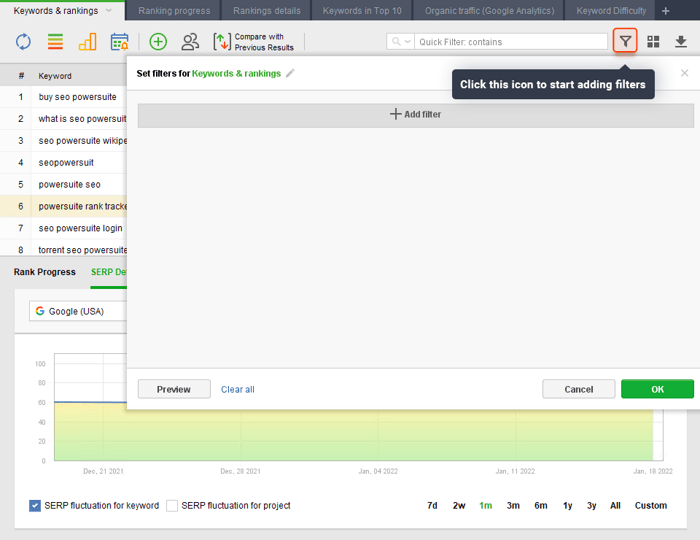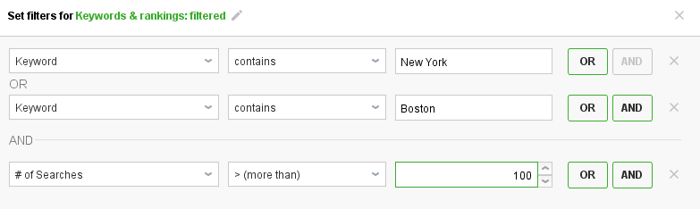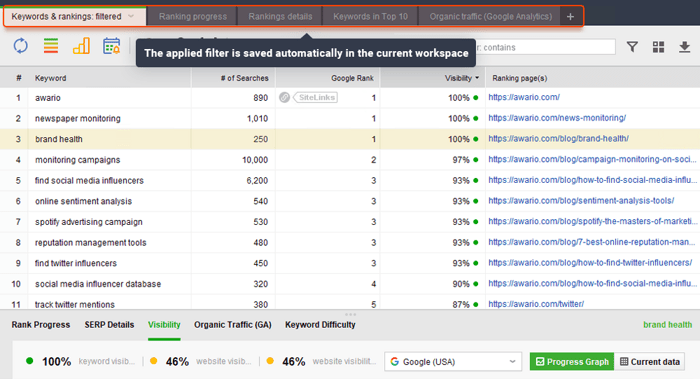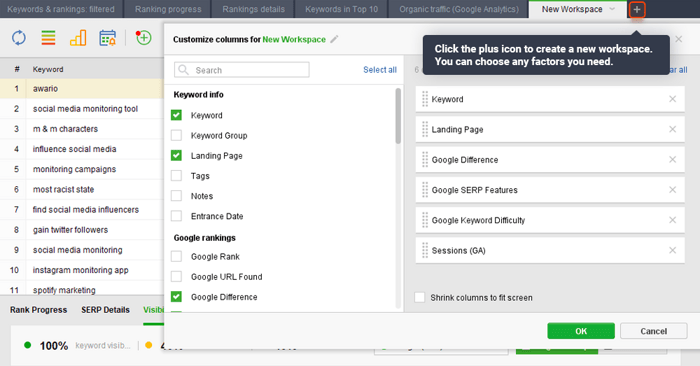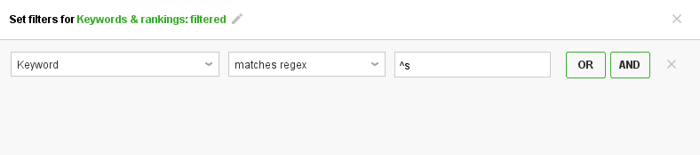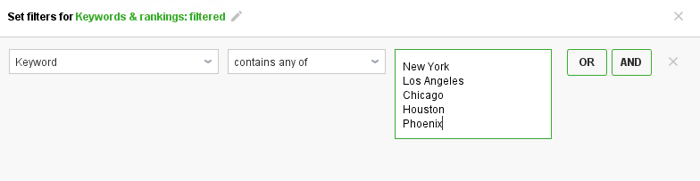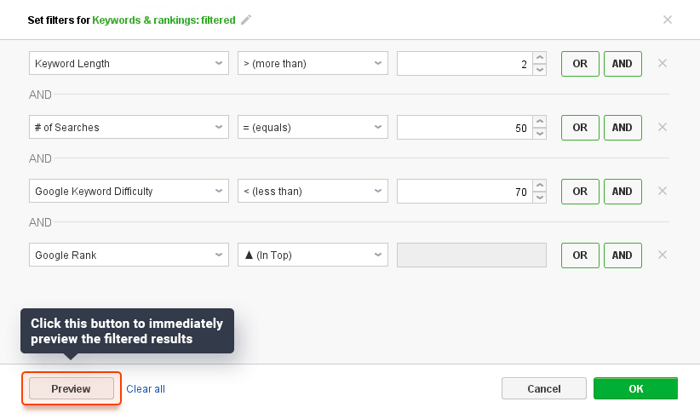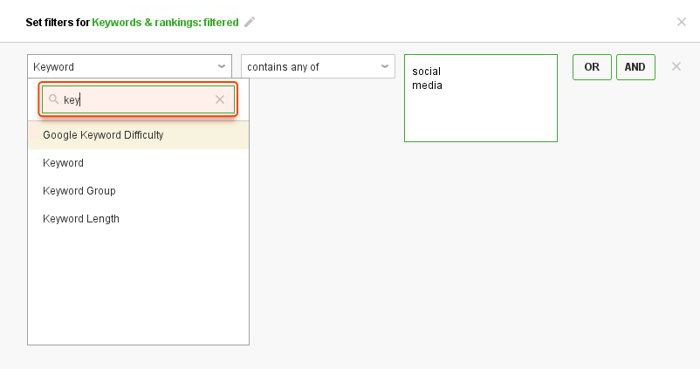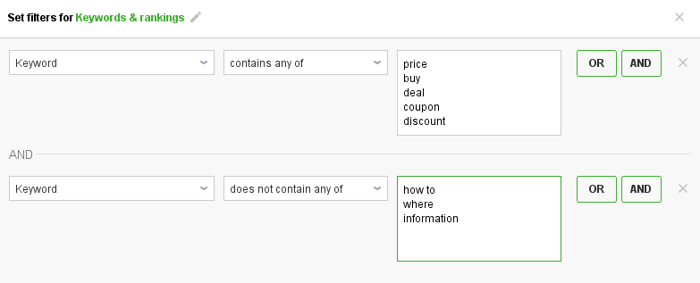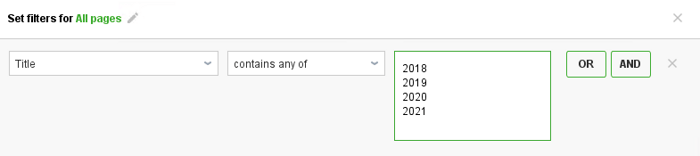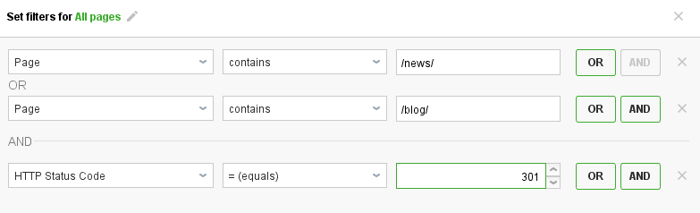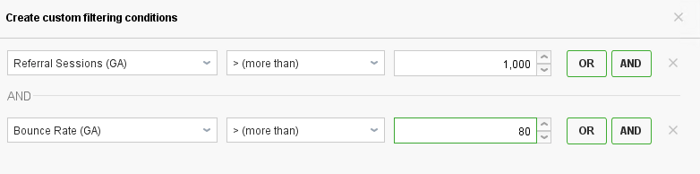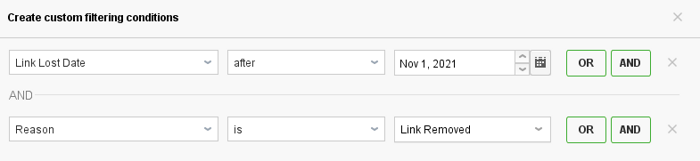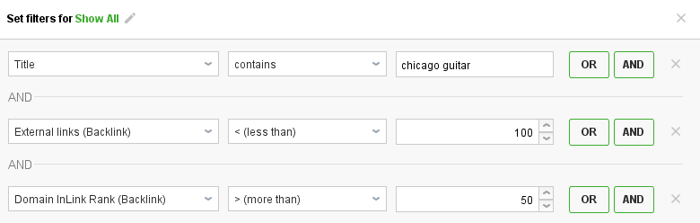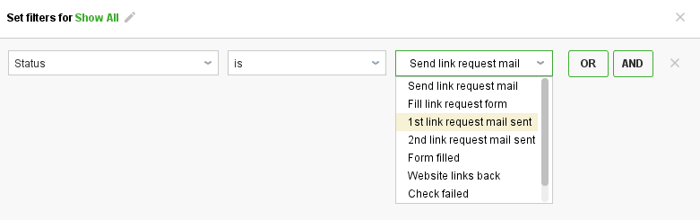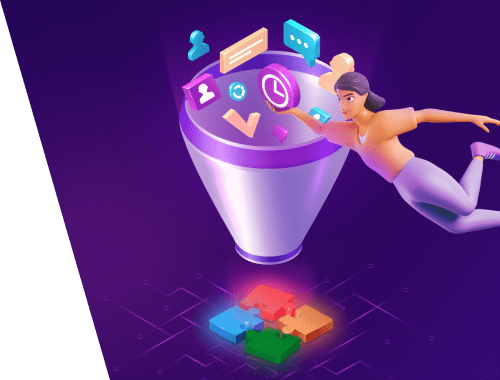
More data flexibility with new advanced filtering in SEO PowerSuite

I'm delighted to announce the release of the new and updated filters in SEO PowerSuite tools (to get the latest update, simply launch the software or download the most up-to-date version).
Below, I've outlined what has changed, how you can use the new filters to streamline your SEO workflow, and shared our handpicked list of top filters.
1. Create any filter you need
Do you want to instantly view all site’s pages with rel=canonical that have a missing H1 tag? Or find the keywords that include certain symbols, with a search volume higher than 100 but less than 1000?
Now you can easily create all types of advanced filters in the SEO PowerSuite tools.
How it works
To create a filter, launch the software and click the filter icon in the top right corner.
Say, I have a huge keyword list in my Rank Tracker project and want to view only those keyword phrases that contain New York or Boston, and all these keywords should have a search volume higher than 10.
All I need to do is click the Add filter button and set a few conditions:
Click okay and the filter will be applied to your current workspace.
You can add as many conditions as you need and use updated filters in all four SEO PowerSuite tools.
Need help with creating filters? Watch this 3-minute video tutorial to get started.
2. Save your filters in workspaces
With any cloud-based SEO tool, you need to first set up your filter, then wait till the page refreshes and shows you the required stats. And you can’t switch between those views without exporting the stats to CSV or PDF files.
But if you’ve created a filter in the SEO PowerSuite application, it will be automatically saved for the current workspace. So, you can easily setup all the needed filters in multiple workspaces and switch between them each time you’re working on your project.
Need more workspaces? Just hit the plus button to build a new one.
3. Use advanced filters
For more advanced filtering, we’ve added operations that support regex and matches any of/contains any of conditions.
Here’s how you can use them in your projects.
Regex
Regex (or regular expressions) is a powerful language for matching patterns of partial words, whole words, or even multiple words. For example, using regular expressions you can search for words or phrases that can be in other words, like ‘tr,’ (which will appear in ‘training’ or ‘portrait’).
To create a filter with regex, choose Keyword from the drop-down list and matches regex condition. Then enter your regular expressions, for instance ^s (that will show you all the keywords in the project starting with 's')
There are only 13 expressions in regex. However, you can combine these expressions to drill down and create custom expressions, too.

Here’s a handy Regex101 tool that you can use to test your expressions before using them in the software.
Matches any of / Contains any of
When you have a lot of parameters for the match or contain condition, you can use matches any of / contains any of condition, then copy your parameters (words, numbers, special symbols) and paste them all in one field.
4. Other enhancements
Additionally, we’ve added some minor UI and functionality improvements to make your work with filters more convenient. These include:
Previewing the filtered results
When choosing the conditions for your filter, you can always click the Preview button and see what results come up for the specified conditions:
Using the quick search field
No more long scrolling to find the needed filter condition – simply start typing in the quick search bar and you’ll see the required condition in a sec.
Using special conditions for some fields
For some fields, we’ve added custom parameters, for instance, you can quickly set the URL is home page filter:
Or quickly see the keywords the website ranks for (or doesn’t rank) in top:
5. Filtering best practices from our team
If you are new to filtering data in SEO PowerSuite, here are a few handy filter setups for each tool.
Rank Tracker
1. Filter words by search intent
If you need to quickly filter a big keyword list and find the phrases with the commercial search intent, for instance, create a filter in Rank Tracker with such words as price, buy, cost, discount, coupon, deal, etc.
2. Filter tagged keywords
You often add tags to the keywords that belong to certain landing pages or sections on your website. To quickly view the keywords by tags, apply the following filter:
3. Filter keywords with high KEI and low keyword difficulty
Need to quickly see those low-hanging fruit opportunities? Just set your filter to show the phrases with high KEI and low keyword difficulty:
WebSite Auditor
1. Find outdated content
2022 has just begun, which means you will probably have to update a considerable number of guides on your websites. To quickly find the pages that mention a certain year in their title, use the contains any of filter in WebSite Auditor:
2. Filter all articles from blog that have been redirected.
Need to find the pages that belong to a certain section or folder and have been redirected? Here is how to do it:
3. View and manage different language versions in separate workspaces
If you have multiple language versions on your website, you can view them in separate workspaces in your project. All you need to do is apply a filter (the conditions will depend on how language versions are set up on your website). For example, if you have these versions in subfolders, your filter for the content in German, may look the following way:
SEO SpyGlass
1. Find high-quality backlinks
If you don’t want to manually vet thousands of backlinks, but need to get a list of the links you can replicate, here’s the filter you can use in your SEO SpyGlass project:
In this case, we’ll get a list of dofollow backlinks that originate from the US and the backlink pages mention 'tool' in their titles.
You can add more factors, such as InLink Rank, Page Authority, and Penalty Risk, but keep in mind that each new criterion will shorten your list.
2. Find backlinks with lots of traffic, but high bounce rate
What if some of your best backlinks lead to the pages that have outdated content which results in a high bounce rate? Here is how to find out.
Connect your Google Analytics account to SEO SpyGlass (here is an easy how-to), then go to the Backlinks module and click the filter icon. Specify the referral sessions number (for instance more than 100 or 1,000 sessions) and the bounce rate (higher than 80).
Look through the list of the backlinks and linked pages and think how you can enhance those pages, so that fewer people would bounce.
3. View the backlinks that have been removed
To view the backlinks your website lost in the previous month, click on the Historical Data tab, and choose Lost links. Then, click the filter icon and set the following condition:
LinkAssistant
1. Find relevant high-quality backlink prospects
With LinkAssistant, you can get a ton of link building ideas, but if you want to make sure they are not spammy and relevant, you can use the following filter:
2. Track and organize your link requests
When doing link outreach, you usually need to write several follow-up emails and it’s easy to get lost with too many messages in your inbox.
But if you store backlink prospects in LinkAssistant, you can set a different status to them and then apply a filter to view only those that need to be followed up.
Do you often use filters for SEO data? What filters will you set up in your projects in the first place? Let us know in the comments below!