24155
•
25-minute read
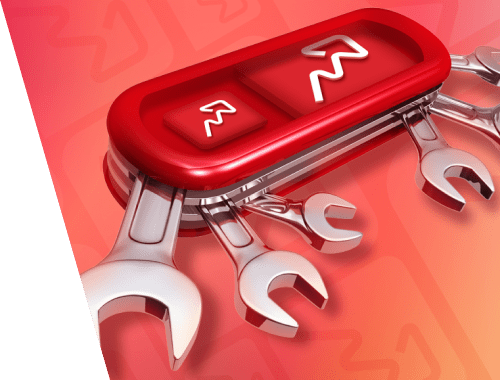

In SEO, the two key ranking factors are backlinks and content. Content, in its turn, is all about keywords. And to rank well, you have to carefully choose keywords depending on a great variety of factors: popularity, competitiveness, potential traffic, and many, many others.
So here comes a set of questions. How to choose the right keywords? Where to check all these factors? How to track your progress?
The solution is Rank Tracker — an SEO tool that lets you track your rankings, find new keyword opportunities, explore top competitors, and do many other things in bulk and in one place.
To get started, just download and install Rank Tracker's free version if you haven't done this yet. You'll be able to play around with as many projects as you need and test most of the tool’s features. To save your projects and enjoy the unlimited functionality of Rank Tracker, you’ll need to get equipped with a Rank Tracker license.
So here we go! Let’s explore what exactly you can do with Rank Tracker. Even if you’ve used Rank Tracker before, I’m sure you’ll find something new in this guide — the functionality of this tool is really impressive. To expand the how-to you’re interested in, just click on the line.
Rank Tracker lets you explore the keywords your website ranks for at the moment. To do this, go to Keyword Research > Ranking Keywords, paste your domain, and click the Search button:
The tool will collect the keywords, and your positions for them, as well as show you the search performance overview: how many organic keywords you have in total, how much organic traffic the keywords bring, and how is your current performance in different SERP features:
By default, Rank Tracker analyzes the organic search results for desktops in the United States (Google). If you want to see your keywords for any other country or/and another type of device (mobile), you can switch the settings at the top of the workspace:
To see what keywords bring traffic to your competitors but not (yet) to you, go to Keyword Research > Keyword Gap, enter your competitor’s domain (or several of them), and click Search:
Rank Tracker will analyze the competitor’s keyword profile and show the top keywords you can use on your website:
Add keywords from Google Analytics and Search Console
Rank Tracker lets you connect your Google Analytics and Search Console accounts to collect the organic keywords you rank for from there. To connect your accounts, go to Keyword Research > Search Console, choose Google Analytics or Search Console (you can connect both), and click Connect your account.
The tool will ask you to enter your account credentials. To do that, click Connect your account in the new pop-up window. You can also create a new account if you don’t have one.
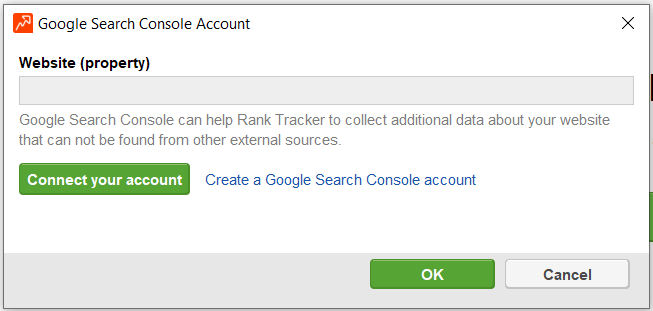
Once you enter your Google account credentials and allow Rank Tracker to collect the data, click OK. Then click Search, and get the list of keywords you rank for from GSC or GA.
Rank Tracker can collect the keywords from Google Ads Keyword Planner. To do that, go to Keyword Research > Keyword Planner, enter some seed keywords in the search line, and click Search. The tool will pull the data from Keyword Planner and calculate the keywords’ difficulty, CPC, competition, etc.
Rank Tracker lets you expand your list of keywords by collecting autocomplete suggestions from the most popular search engines and platforms.
These are the keywords that a search engine automatically suggests as you type in your query in the search bar. And this is exactly where Rank Tracker takes these keywords from:
Go to Keyword Research > Autocomplete Tools, choose the engine, and enter some topic keywords:
SEO tip: If you have an ecommerce website, I recommend extracting the autocomplete suggestions from Amazon, as it’s probably the largest ecommerce website in the world. If you’re looking for keywords for video content, then it would be a good idea to turn to YouTube autocomplete, as YouTube is the largest video search engine.
Related searches are the SERP blocks where search engines suggest the queries they consider relevant to the one actually typed in the search bar.
To find the search queries related to your seed keywords with Rank Tracker, go to the Keyword Research > Related Searches module. Enter a few seed keywords and click Search.
The Related Questions dashboard in Rank Tracker lets you find relevant questions that people look for in search engines. You can get those question suggestions either from Google Autocomplete or from the People also ask section Google usually shows on its SERPs:
Go to Keyword Research > Related Questions, choose the option (People also ask or Question Autocomplete), enter your seed keywords, and click Search.
The Keyword Research module of Rank Tracker lets you find keywords in any language. No matter what method you use, you can always specify the region and enter seed keywords in a language you need.
This is how the Related Searches suggestions will look if you enter a keyword in Italian and set up Italy as a region:
And this is the Related Searches module for the seed keyword in Arabic with the UAE as a target region:
As you can see, there’s hardly any language barrier for Rank Tracker.
A good way to find new keywords for topic clustering is to analyze the content of your competitors. Rank Tracker lets you take your top 10 SERP competitors for a given keyword and find the keywords they use most often in their content. Go to Keyword Research > TF-IDF Explorer, enter some seed keywords, and click Search.
Pay attention to the TF-IDF (Avg.) column — the higher the score is, the more frequent the keyword is among your top competitors.
Rank Tracker can mix any keywords you find to offer you even more keyword ideas. Go to Keyword Research > Keyword Combinations, choose the Word Mixer option, enter some keywords you want to mix, and click Search.
To combine sets of keywords (if you need, say, enrich the keywords you’ve found with different location modifiers, etc.), switch to Word Combination, enter three sets of keywords you want to combine, and click Search. Be careful here — this method is good if you have short, widely used keywords and need to narrow them down. If you start combining long keywords, you’re likely to end up with suggestions that carry little to no sense:
To see if your keywords are misspelled in search, switch to Misspelled Words and click Search. This module will show how users type your keywords and how often:
All the keywords you collect via different keyword research methods get into Keyword Sandbox — a place where you analyze all the found keywords and pick the ones that you’re actually going to use in your campaign.
To quickly sort the keywords out, you can use a variety of filters. They let you choose the keywords of a certain level of popularity, difficulty, relevance, etc.
By the way, you can use Keyword Sandbox as a blacklist. This module contains all the keywords you’ve ever found with Rank Tracker but have not moved to Keyword Map for further work. This way, you will not need to analyze the same keywords every time you conduct a new search — just switch to Last Added to see the newly-found ones:
To refine your keyword semantic core, Rank Tracker has a module named Keyword Map. Once you move your keywords there, you can start grouping them to further assign to certain pages on your website.
If you come across the keywords you already rank for during keyword research, Rank Tracker will automatically group these keywords by URLs of the relevant ranking pages. If this way of grouping is not convenient for you, or you’re working with new keywords, you can regroup the keywords by semantic similarity. To do that, go to Keyword Research > Keyword Sandbox and find the All keywords folder. Right-click it, choose Regroup
and specify the level of semantic similarity:
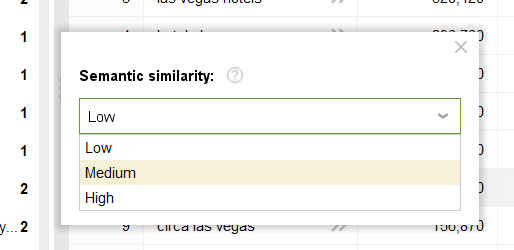
Here you are, now you have your keywords grouped semantically.
To continue working with the chosen keyword groups, you first need to move these groups to Rank Tracking. Right-click the group and choose Move to Rank Tracking.
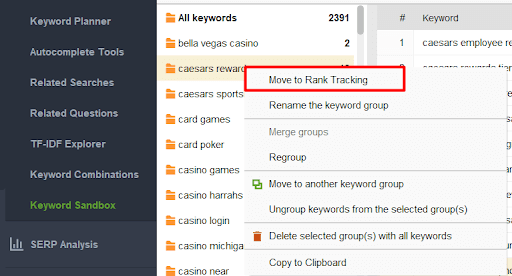
Once you group your keywords, you can check the stats for the whole group. Go to Keyword Research > Keyword Map and click on any group you want to check the data for.
The tabs on the top of the workspace will demonstrate the total number of searches, traffic, CPC data, and keyword difficulty stats.
With Rank Tracker, you can create a keyword map for your website and assign certain keywords to a particular page. This will let you wisely allocate your content creation effort and avoid keyword cannibalization.
Go to Target Keywords > Keyword Map, select the keywords or keyword groups, click the link icon and enter the URL of the page you want to assign to the keywords into the Enter a new URL field:
It may happen that you assign a URL to a keyword group, but it turns out that another URL already ranks for these keywords in Google. In this case, Rank Tracker will show an alert message in the Target Keywords > Rank Tracking section:
Rank Tracker lets you find a competitor ranked for the same keywords as your domain. Go to Competitor Research > Domain Competitors, specify the region and device type if needed, and click Search.
The tool will come up with 100 competitors and show the competition traffic stats, the level of keyword intersection, etc.
To see the list of unique keywords for any specific competitor, right-click this competitor and select View competitor unique keywords.
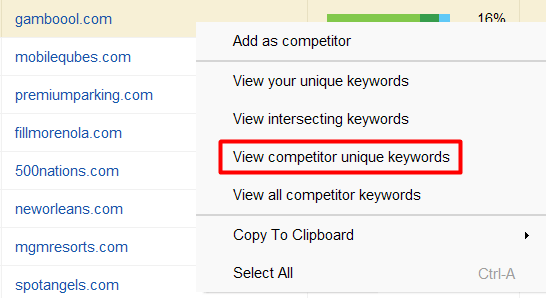
Pro Tip: Use this feature to find websites similar to yours in terms of keyword targeting for outreach or advertising campaigns. This will be of much help if you’re exploring the niche you have never interacted with before.
With Rank Tracker, you can simply enter a keyword or a group of related keywords to get a list of the top-performing pages across the whole topic. This is a great way to see where most of the organic traffic in a particular niche lands. To do that, go to Competitor Research > Topic Competitors, enter a set of seed keywords and click Search.
The tool will come up with a list of pages or domains (depending on your settings) that rank best for the suggested keywords. You will also see the level of keyword intersection, as well as other metrics such as domain authority (Domain InLink Rank in Rank Tracker), the number of websites linking to the domain, etc.
To see the list of keywords for any specific competitor, right-click this competitor and select View all competitor keywords.
Rank Tracker lets you examine a competitor’s website to find the top-ranking pages and their main keywords. Go to Competitor Research > Top Pages, enter a competitor’s domain and click Search.
The tool unveils the top keywords these pages rank for, the traffic brought by the top keyword, Page InLink Rank (a backlink authority metric similar to Google PageRank), etc.
Rank Tracker lets you track your competitors' rankings in search engines alongside yours. To do this, you’ll need to click on a competitor’s domain, click the Add Competitor icon (the one with a person) near the domain, and click OK in the new pop-up window.
Now as you switch to Target Keywords > Rank Tracking, you can click the Show competitors icon and select the competitors you want to compare your positions and visibility to.
SERP analysis feature is a way to drill into what's going on in a SERP for a particular keyword. Who ranks for the keyword, how powerful these pages are, what SEO factors correlate with their rankings the most, and so on. This will let you see your top competitors in the target area, check keyword difficulty, and get some ideas on optimizing your pages. Go to SERP Analysis, select the search engine, enter a keyword you want to investigate a SERP for and click Analyze SERP.
The module will analyze the SERP in the selected search engine, give you a list of top-30 ranking pages, and tell if any of your pages are already present in the SERP for the selected keyword.
You can also check which SEO factor correlates with the pages’ SERP position the most. Click Rank by… and choose the metric from the drop-down menu.
If there’s a correlation between, say, Page InLink Rank (i.e. link authority) and the page’s position, the tool will show Correlation: high in the top right corner of the widget.
When you analyze the SERP for some keyword in SERP Analysis, Rank Tracker will show if any of your pages already rank for this particular keyword, as well as how it compares to competitors’ averages in terms of backlink authority.
Rank Tracker, as it’s clear from the tool’s name, lets you check and evaluate your ranking positions and track progress. To track the overall progress of your domain, go to Target Keywords > Ranking Summary.
Scroll down to see more details, such as visibility by a search engine, keyword positions and how they change over time.
Rank Tracker lets you check positions for the keywords you add on your own (say, via a CSV file you have on your device) and for the keywords you find via different in-built research methods.
If you want to add keywords from an existing CSV file, go to File > Import > Keywords and select the necessary file.
Then specify which column to import (i.e. which one contains keywords, even if it’s the only column in your file), mark the column as Keywords and follow the subsequent wizard steps.
If you’re going to add the keywords from the keyword research method or the Keyword Sandbox, use the Move to Rank Tracking option. Select the keywords, right-click them and choose Move Selected Keywords to Rank Tracking.
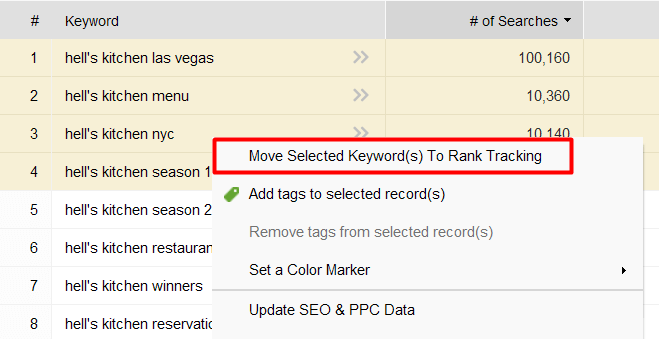
Now as you move to Target Keywords > Rank Tracking, you’ll be able to track your positions for the newly-added keywords.
Alternatively, you can add keywords manually directly in the Target Keywords > Rank Tracking section. Click the green + button, enter your keywords and click Next.
Then specify search engines you’ll be tracking these keywords for and click Finish.
To track your keyword positions and progress, go to Target Keywords > Rank Tracking. Rank Tracker will show you a table of your keywords’ positions, visibility, SERP features, and so on.
After you start monitoring your rankings, Rank Tracker starts recording your positions history to let you easily compare current results to any previous date. To do that, click the Edit columns icon and select the Google Difference column:
Then click the icon with arrows under the workspace list and choose the date you’re comparing your current results to. You can enter a custom date, or select any period from the drop-down menu.
Besides the quick comparison in the Google Difference column, you can also switch to Rank Progress > Progress Graph/Rank History in the lower part of your workspace. This way you will see all the historical ranking data for your keywords.
The SERP Details tab of the Target Keywords > Rank Tracking module will show how SERPs for a certain keyword change as time goes by:
This is where you can spot any drastic changes in SERPs, check your SERP competitors, and take the necessary measures to get your positions back.
The Fluctuation Graph in the same tab lets you analyze how turbulent your niche currently is, and quickly identify when major search engine updates roll out.
The Visibility tab of the Target Keywords > Rank Tracking module lets you track and compare the visibility for a certain keyword and compare it to the overall visibility of your website.
This Rank Tracker’s feature is great for local businesses, as local SERPs may vary depending even on what street a user is searching from.
For each location, in Rank Tracker you can create a separate custom search engine, and use an unlimited number of such search engines.
To add a new custom search engine, go to Preferences > Preferred Search Engines.
Then find the country and the search engine you will be checking your positions in, and click Add Custom near the preferred one.
Now it’s time to specify the details. You can narrow the location down to a street, specify the language of search results tracked, disable history personalization, and enable the SafeSearch Filter. Once you state the address in the Prefered Location section, click Apply, so the tool will recognize the location. Then create a handy name for your new search engine and click OK.
Now as you jump to Target Keywords > Rank Tracking, you can add the columns for your new search engines
and start tracking your rankings for different user locations.
In the Google SERP Features column in Rank Tracker, you can check which SERP features appear on the SERP for a keyword you track.
You can also see how the SERP features change over time in the SERP history dashboard:
Note that you need to have the SERP history tracking enabled to start recording the results. To enable this feature, go to Preferences > Rank Checking Mode and tick Record SERP history.
To check if your website gets featured in any SERP features for any keyword and what is the Google SERP position of these features, go to Target Keywords > Rank Tracking and pay attention to the Google SERP Features column. If any icon is highlighted in green, this means that your website ranks in the respective SERP feature.
The Google Rank column will also show the position you rank in for a certain SERP feature.
Rank Tracker lets you calculate how much organic traffic you get for a certain keyword and page. This estimation is calculated based on your search performance and may be different from the Google Analytics data, but this method lets you “decode” your not-provided keywords from GA. Go to Target Keywords > Rank Tracking and switch to the Organic Traffic tab.
In addition to the native Rank Tracker’s estimation, you can connect the tool to your Google Analytics and Search Console accounts and compare the RT numbers to what you see in GA and GSC. As well as check the bounce rate and many other useful performance metrics. To connect your GA and GSC accounts, go to the Preferences menu:
Rank Tracker lets you track alternative domains in addition to your main one. These could be other websites you’re optimizing for the same keywords, your brand’s social profiles, YouTube channel (yes, you can track YouTube rankings as well), etc.
First, make sure you allow tracking multiple results per keyword. Go to Preferences > Rank Checking Mode, and tick the box Track multiple results for keyword. Click OK to confirm.
To add alternative URLs to track, go to Preferences and select Alternative URLs.
Then enter the URLs you’re going to track. You can also exclude the tracking of subdomains if you’re if you're not interested in tracking the subdomains of your website. In this case, remove the tick from Include rankings of subdomains. Click OK.
Now as you move to Target Keywords > Rank Tracking and initiate a new check, the tool will show if any alternative URL you have entered appeared in search results for your keywords.
Rank Tracker can keep a historical record of the top 30 of your SERP competitors for any keyword, so you can analyze the changes in SERP and react if your competitors start gaining positions.
To see the SERP historical data, go to Target Keywords > Rank Tracking, click on any keyword, and select SERP Details > SERP History tab.
In Rank Tracker, you can enable and disable subdomain tracking depending on your SEO needs. If enabled, Rank Tracker will consider subdomains when searching for your website rankings. Go to Preferences > Alternative URLs, and tick Include rankings of subdomains to enable the option. Remove the tick to disable it. Click OK.
In case Google considers your keyword misspelled, it will auto-correct the word and offer a link to the corresponding corrected search results page. You can either tell Rank Tracker to follow the Did you mean link to the corrected SERP, or ignore the correction altogether and track ranking on the original SERP. To turn the auto-correction on, go to Preferences > Rank Checking Mode and tick Let Google autocorrect keywords.
Remove the tick to turn the option off. Click OK. Note that enabling this feature will not change the way your keywords are spelled in your Rank Tracker project.
Rank Tracker lets you track multiple results per keyword to see if you appear in search several times for one keyword. Go to Preferences > Rank Checking Mode, and tick the box Track multiple results for keyword. Click OK to confirm.
Now as you move to Target Keywords > Rank Tracking and initiate a new check, the tool will show if any keyword triggers several pages of your website in SERPs.
Rank Tracker’s workspaces are totally customizable, moreover, you can add new ones. This feature lets you create separate workspaces for tracking results in different languages and for different locations within one project.
First, you need to add search engines you’ll be tracking results for. Then go to Target Keywords > Rank Tracking, click + to create a new workspace
and add the columns you need to be present there, for example:
Now refresh the data and enjoy your new workspace tailored for a specific geo area.
Rank Tracker lets you import not only keywords but their data as well. So if you have a CSV file with keywords, their tags, positions, CPC data, search volume, and any other type of data that Rank Tracker supports, simply use File > Import > Keywords feature.
Click Open, then set up the opening settings (which row to start with and the encoding format), and click Next.
Then specify what columns to import and what they mean and follow the subsequent wizard steps.
Note: If you have any difficulties with the keyword data import, you can always check our help materials.
Rank Tracker isn't only for monitoring your ranking positions. The tool also lets you see what influences them. You can do this with the help of the Events feature.
To add an event to Rank Tracker and start monitoring its impact on the flow of your project, go to Preferences > Events and click Add.
Predefined, Rank Tracker shows major search engine updates on the event graph. If you want to disable this option, you can remove the tick from the line below (although we don’t recommend doing so):
Then, as you move to Target Keywords > Rank Tracking, you’ll see the event marked on the Rank Progress Graph:
Black lines go for Google updates, green lines indicate the event you add on your own.
Rank Tracker lets you check your overall domain strength. Go to the Domain Strength module to assess how authoritative your domain currently is based on various SEO metrics.
Scroll down to see the general domain info, indexing stats, social media popularity, and traffic stats.
To keep an eye on your backlink profile scroll down to the Backlinks section.
Here you can not only see your stats but compare them to the competitors’ profiles if you have specified any. As you click Update, the tool will refresh the data, so you’ll notice if some significant changes occurred. To go granular and inspect your link profile in-depth, switch to our dedicated backlink analysis tool — SEO SpyGlass.
Rank Tracker provides a wide range of keyword metrics that help you estimate your chances to succeed with a keyword organically. Moreover, the tool helps you evaluate the costs you’d have to spend on paid promotion.
Rank Tracker lets you check how much a click would cost in case you decide to use a keyword for paid promotion.
No matter where you interact with a keyword, be that any section of the Keyword Research module or Rank Tracking, click the Edit visible columns icon and tick Cost Per Click from the PPC analysis section.
The tool will analyze the data and show you the keyword’s approximate cost per click.
For each keyword, Rank Tracker shows you its monthly search volume, so that you could estimate the potential organic traffic it can channel to your website.
The # of Searches column is present in all Rank Tracker’s workspaces by default.
By default, Rank Tracker collects the number of searches from SEO PowerSuite Keyword Index (our own database, powered by Google Keyword Planner data). But you can change the settings to make the tool extract the data from your Google Ads Account or Yandex Wordstat account. Go to Preferences > SEO/PPC Data. In the Google Ads folder, change the Google Ads Source to My Google Ads Account. Then connect your account, specify the target country and language.
If you want to switch to Yandex, go to the Yandex Wordstat tab, connect your account or create one, tick Use Yandex Wordstat for Number of Searches and specify the region and advanced search operator to use broad or exact keyword match.
Click OK to confirm. Now as you update the # of Searches column, the tool will give the results based on the settings you have stated.
Generally, the higher the competition in paid search, the higher it is in organic SEO. Plus, high AdWords competition also points to the purchase intent behind a keyword. This is why Rank Tracker pulls keyword competition from Keyword Planner for your quick evaluation.
By default, Rank Tracker collects Competition directly from the Google Ads Keyword Planner tool. But you can switch your project to collecting Competition from search engines. If you do that, the Competition value will equal the total number of ranking results for a particular keyword in the search engine you’ve specified.
To enable the feature, go to Preferences > SEO/PPC Data, and switch to the Competition tab. Tick Collect Competition from search engines (as on the screenshot below). Then specify the search engine and, if you need it, the type of the advanced search operator. The latter will make the tool search for keywords in specified elements (titles, anchors, etc.).
If you connect your Google Search Console account to Rank Tracker, the tool will let you see the number of organic clicks a keyword brings to your website. To add your GSC account, go to Preferences > Google Search Console. Click Connect your account (or Create a Google Search Console account if you don’t have one).
Enter your account credentials and click OK to confirm. Then go to Target Keywords > Rank Tracking > Organic Traffic (GA) tab and update the data in the Clicks column:
For easier keyword evaluation, Rank Tracker calculates the Expected Visits metric. It is the number of clicks you are supposed to get if you rank on #1 position.
To make this column visible, click the Edit visible columns icon and tick Expected Visits in the SEO analysis section.
Click OK to confirm.
Rank Tracker can run your rank checks or keyword data updates on autopilot daily, weekly, monthly, or on any particular date you specify. More to that, it lets you set up automatic email alerts whenever significant changes occur. To set up a notification, go to Preferences > Scheduler and Alerts, or click the Schedule Tasks & Alerts icon in your workspace:
Then click Add and choose the type of task you need: automatic rank checks, keyword data updates, domain strength updates, or report saving. We’ll proceed with the Check search engine rankings option.
Then choose a project you want to set up the tasks for:
Then specify the timing and frequency rules for your new task. Choose when the task starts, how often, enable immediacy of the tasks, autosave and allow a pop-up notification about the upcoming task if you need.
As you click Next, you’ll proceed with setting up notifications. You can specify what ranking or visibility changes you want to get notified about (tick every option you need) and provide an email address for the tool to send notifications there.
Click Next. Then create a name for your new task and click Finish.
Rank Tracker lets you automatically send reports to your clients and colleagues using Task Scheduler. Go to Preferences > Scheduler and Alerts, or click the Schedule Tasks & Alerts icon from your workspace:
Then click Add and choose Publish reports.
Follow the wizard’s steps to choose the project, report type and means of delivery.
The most convenient option of the listed above is the first one — to publish the report via cloud and email the cloud link to your client. All the process is happening via SEO PowerSuite Cloud, so before proceeding, you’ll need to log in to your account first (the upper right corner of the workspace). Then set up your client account, so Rank Tracker will know where to send the files to. You can do that in Preferences > Customer Profile:
Rank Tracker also lets you use a ready-made but totally customizable email template to send emails with cloud links:
Rank Tracker lets you export your data in any needed format. First, you can use the Export option in the menu (File > Export). Also, you can leverage a quick export that is present in any dashboard. And finally, you can schedule automatic data export as often as you need. To do this, go to Preferences > Scheduled Tasks & Alerts and choose the option you need:
Specify the export format:
Rank Tracker lets you create an unlimited number of reports and send them directly to your clients.
If you use Rank Tracker’s Enterprise license, you can white-label your reports. So your clients will receive totally custom reports with no watermarks. If you use the Professional version, you can always upgrade to Enterprise to enjoy this function.
To label your reports with your company’s logo and/or name, go to Preferences > Company Profile and fill out the information about your company.
Now as you go to Reports, all your report templates will be labeled with your logo in the header:
and your company name (and logo if you need) in the footer:
Rank Tracker lets you create reports in different languages within one project. Go to Reports, choose a report template or create a new one, and click the Edit icon.
Click the Settings icon on the upper right. In a new pop-up window, go to the Localization tab and choose a language for the current report template.
Click OK, then Save to save your settings.
In addition to ready-made report templates, Rank Tracker lets you create an unlimited number of custom reports. Plus you can edit the ready-made templates, too. Go to Reports, choose a report template or create a new one, and click the Edit icon.
To add a widget to the report, click the + sign next to it:
To edit a widget, hover over the widget title and click the Edit icon.
Edit the widget any way you need — change filters, visible columns, sorting options, etc. These features vary depending on the widget type.
In addition to the contents of your reports, you can also change the way they look. Click the Settings icon on the upper right to rename the report (Report info section):
Go to Color and Font settings and change the theme of your report. You can either choose a theme from the ready-made ones, or create an absolutely new one.
If you choose Custom color schemes, you can choose the font family and the custom color for any element of the report.
Rank Tracker lets you create different reports for different keywords with the help of the Tags feature. These tags mark keywords’ belonging to a certain website section, localization, keyword group, etc.
To assign a tag to keywords, choose the needed keywords in any module of Rank Tracker, right-click them and choose Add tags to selected records.
Then assign a tag to a group.
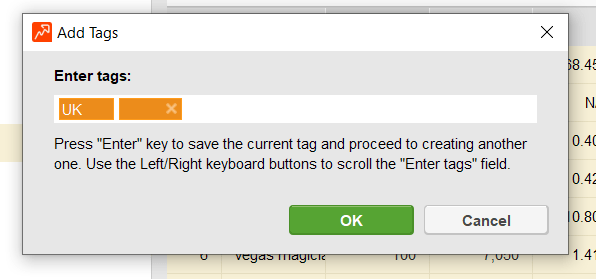
Now go to Reports, choose a report template or create a new one, and click the Edit icon.
As you click the Settings icon on the upper right, go to the Report info tab, where you can specify the tags of the records you want to see in the current report.
Rank Tracker lets you save and share your projects via cloud storage. To do that, go to File > Save Project (SEO PowerSuite Cloud).
If you don’t have a cloud account yet, you will be asked to create one. If you have it, then the tool will ask you to log in.
After the project is saved, go to File > Get Shareable Project Link. Here you can get a sharable link to send to your teammates or clients.
With Rank Tracker, you can easily share your reports via the SEO PowerSuite Cloud. To do that, you first need to set up your cloud storage account and save your report there. Then click the Share button to get a shareable report link:
Copy the cloud link and share it with your clients or colleagues.
So here we are. This is the list of 55+ Rank Tracker functions that can help you track your keyword progress, find new keyword opportunities, and succeed with your SEO in general. Most of them are available in Rank Tracker’s free edition, but I do recommend ordering a license to fully enjoy the tool’s functionality.
For sure, the list is not complete — otherwise, it would take weeks for you to read it. What do you use Rank Tracker for that I forgot to mention? Share your suggestions in the comments!