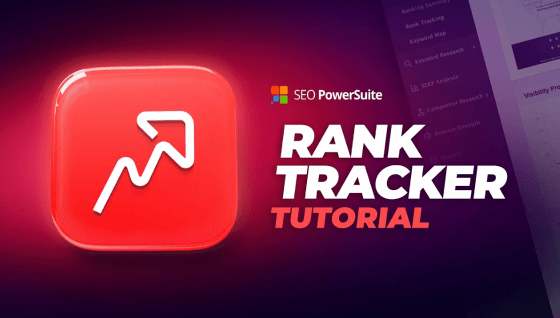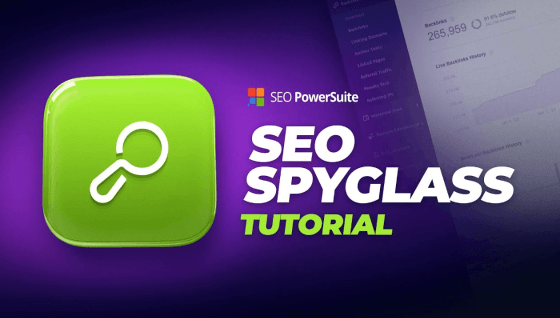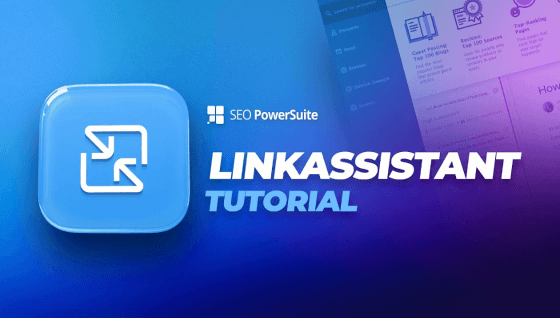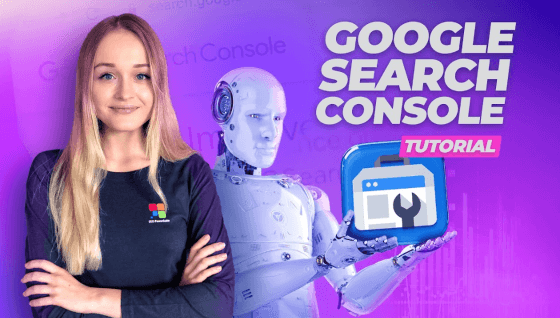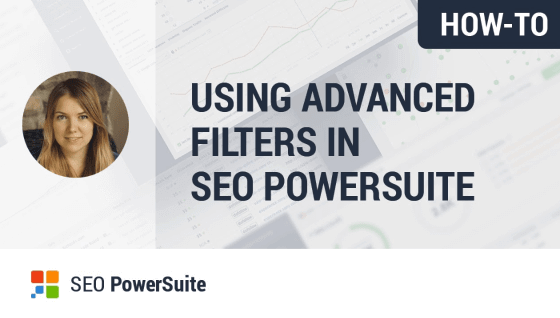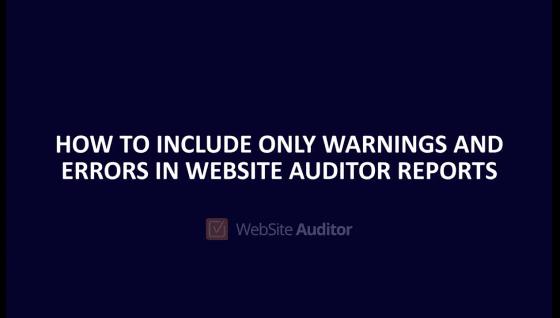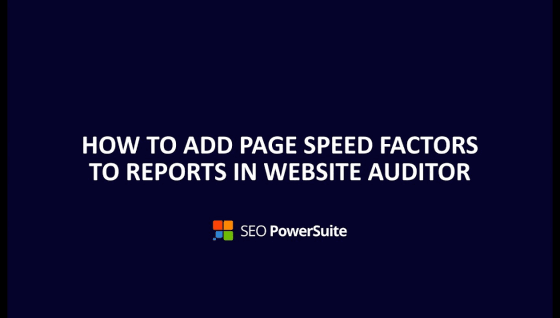Learn how to use SEO PowerSuite
Keyword Research

Welcome to SEO PowerSuite video training series. In this video you'll see up your first Rank Tracker project and check your website's rankings. Here's how you get started.
Launch Rank Tracker. Enter your site's URL.
Choose the search engines you target.
You can select as many search engines as you wish just mind that it may take a couple of minutes to collect data from all of them.
Finally, enter your keywords.
If you already have a solid keyword list you can either type in the words one per line, or go and copy the entire list and paste it here. Now click Next and hold on a minute while Rank Tracker is checking your current rankings for the keywords you've just entered.
This is Ranked Tracker's main screen here you can see all of your keywords along with your site's current rankings in Google, Yahoo and Bing. You can add or remove keywords whenever you need to. Switch between the workspaces to view different sets of data, ranking details or keyword research stats for example.
Every time you check rankings, the graph and History tab in the bottom part of your screen will be updated to show you the site's progress. Finally don't forget to save your project. Otherwise, the data will be lost when you shut Rank Tracker down
You can create projects in Rank Tracker for as many websites as you need and track rankings for however many keywords
This is it. Thanks for watching our video on creating your first Rank Tracker project.
In the next video, you will learn to expand your keyword list. Stay tuned.
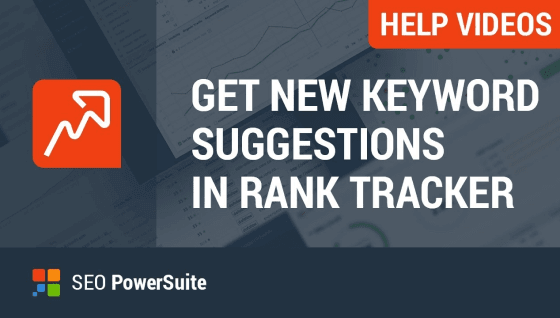
Welcome to SEO PowerSuite video training series
In this video you'll see how to use Rank Tracker's keyword suggestion tool and find new keywords to optimize your website for.
Let's launch Rank Tracker and open a project. To start researching keywords, switch to the Keyword Research module and press the Suggest Keywords button. Here, you can choose from 20 keyword tools to get suggestions from.
Let's start with Google AdWords Keyword Planner. First, enter the seed keywords you'd like the suggestions to be based on. At the same step, you can also specify negative keywords to exclude certain terms from the search, and adjust country and language settings, if necessary. Click Next to proceed. If you haven't synced your AdWords account with Rank Tracker yet, you'll need to do it now. Enter your email and password and hit OK.
Rank Tracker will now start gathering keyword suggestions for you. In a minute, you'll get hundreds of keywords directly from Google, along with the search volume, competition, and Keyword Efficiency Index for every term.
Select the keywords you'd like to add to your project (it's OK to select all terms at this stage). Rank Tracker will now automatically group your keywords by topic so you can easily navigate through your keyword list.
In the same way, you can use all other keyword research tools to diversify your keyword list: Google Search Console, Google Autocomplete, Related Searches, Keyword Discovery, SEMRush, etc. This will give you hundreds of long tail, low competition keywords that are hidden in Google AdWords.
All keywords you've found will be added to the Keyword Research module so you can analyze them further before you pick the terms for your campaign.
That's it for now! Thanks for watching. In the next video, we'll be organizing and managing keyword groups with Rank Tracker.
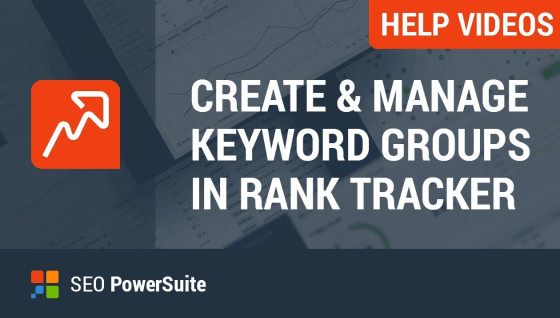
Hey there, and welcome to SEO PowerSuite video training. In this video, you'll learn how to organize your keywords and manage keyword groups in Rank Tracker.
When you search for keyword ideas, Rank Tracker automatically bundles the terms into semantic keyword groups so you can easily navigate through all your keywords, and target entire topics instead of individual terms. You can manage and re-organize keyword groups both in the Keyword Research module, and the target groups you've picked for your campaign in Target Keywords -> Keyword Map.
Let's say you'd like to review the keywords you just found in Rank Tracker's Keyword Research module and pick the best ones for your campaign. Select Added today in the drop-down menu next to Keyword Groups.
To filter out irrelevant terms, go through your keyword groups one by one and, if necessary, delete the terms or groups that aren't relevant to your business by right-clicking them and hitting Remove keywords.
If you need to move some keywords from one group to another, select those terms and hit the Move to another keyword group button.
If you'd like to merge several keyword groups into one, highlight them, right-click the selection, and hit Merge groups.
Finally, to rename a keyword group, hover the mouse over its name and click on the little pencil that appears to the right.
That's it! Thanks for watching. In the next video, we'll be analyzing keyword efficiency with Rank Tracker to help you pick the best keywords for your campaign.
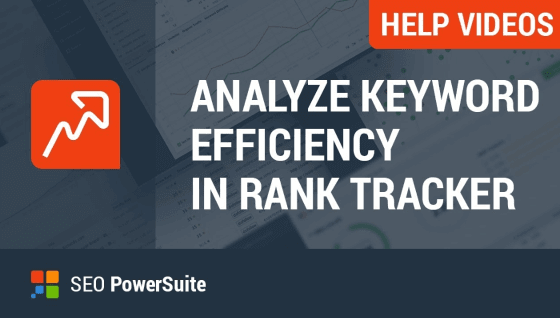
Hey there and welcome to SEO PowerSuite video training series.
In this video you will see how to check keyword efficiency with Rank Tracker.
If you followed the steps from the video on keyword research, you should now have hundreds of keywords grouped by topic in Rank Tracker's Keyword Research module.
Now, it's time to review those terms and pick the most efficient ones for your campaign.
There's a bunch of metrics in Rank Tracker to help you spot the best keywords and groups. Click on any keyword group to see the number of monthly searches, competition, and other stats for the entire group - and for each individual keyword. The expected visits column will show you how many organic visits a month you can expect if you rank #1 for any given keyword or group. KEI, or Keyword Efficiency Index, is the ratio of the keyword's search volume to its competition. Highly efficient keywords will usually have a green or yellow-marked KEI; the ones with a red KEI are probably not so popular with searchers and highly competitive. You can sort keywords by any of these values if you click on the header of the respective column.
If you're researching keywords for PPC, switch to PPC Analysis and examine the keywords' cost per click, expected ad clicks, and estimated monthly PPC cost.
When you pick a term or group you're going to target, highlight it and click Move to target keywords module. These terms will now be transferred to Target Keywords where you'll be able to analyze them further, build your keyword map, and track your rankings.
The rest of the keywords you found will remain in the Keyword Research module so you can go back to them anytime later, when you need to expand your keyword list.
All done! Thanks for watching. In the next video, we'll be analyzing keyword difficulty for your target keywords.
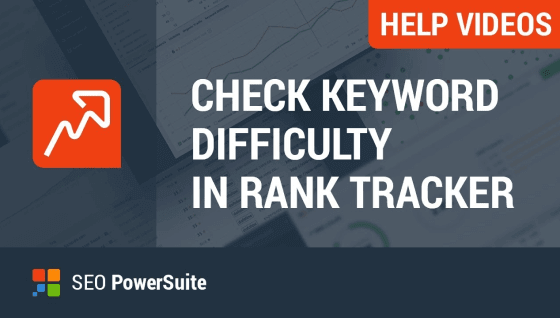
Welcome to SEO PowerSuite video training series.
Getting a website rank high for a certain keyword always takes time. Building the backlinks, optimizing the content and so on. But what if some of your target keywords are a waste of time and money, because the top 10 competitors are too strong for you to ever beat them? In this video you will learn to use the Keyword Difficulty option in Rank Tracker, so that you can choose keywords that are not too hard to get high rankings for.
Launch Rank Tracker, open a project, and go to Target Keywords -> Keyword Map. Here, you'll see all keyword groups you've added to your target keywords. Click on the keyword group you'd like to analyze, and switch to Keyword Difficulty. You can either check the difficulty for any individual term or select all keywords within the group to run a bulk difficulty update. In a few minutes, you'll see a difficulty score next to each of your keywords, on a scale from 0 to 100. A lower number with a green marker shows that the keyword is relatively easy to rank for; the more competitive terms are marked with orange or red.
For a close-up analysis of any keyword's difficulty, select a keyword and examine the list of pages that rank in top 10 for the term. Here, you'll see the pages' URLs, individual difficulty scores, and the major SEO stats on them: linking domains, on-page optimization, Alexa, social signals, etc. This will give you a solid idea on which SEO aspects you need to focus on to rank on page 1 for any given term. Depending on the current rankings of your site and the effort you're ready to invest into your SEO campaign, you may want to discard some of the more competitive terms right away.
The difficulty score can also help you decide which landing pages you'll be optimizing for a certain keyword group. Usually, you'd want to target the more competitive terms with the pages of your site that have more SEO weight, such as the homepage.
In the next video, we'll focus on building a keyword map in Rank Tracker.
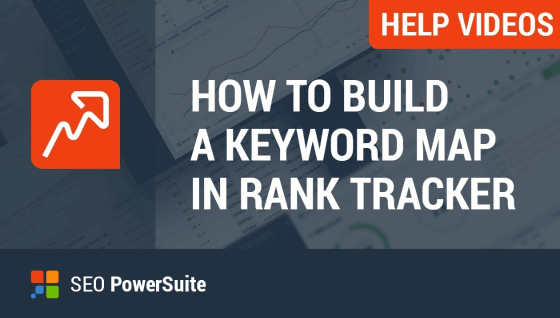
In this video, you'll learn how to map keywords to landing pages with Rank Tracker.
When you've decided on the final list of keyword groups you'll be targeting, it's time to build a keyword map for your site. Go to Target Keywords -> Keyword Map in your Rank Tracker project, and click on a keyword group. To map that group to a certain page, highlight the keywords within the group, and hit Assign keywords to landing page. Enter the URL of the page you're assigning the keywords to, and click OK.
Go through all of your target keyword groups and do the same for each one. You may want to assign the same keyword group to a few different pages; or assign several groups to the same page. When you're done mapping, switch to the Landing pages tab to see the list of your landing pages, and the keywords you've assigned to each page. Here, you'll be able to review and manage your keyword map anytime.
Rank Tracker will now also associate your landing pages with the keywords you specified when it checks your rankings, and you'll be notified whenever a wrong page ranks for any of your keywords.
Thanks for watching this video! In the next one, you'll learn how to check page visits and uncover the ‘not provided' traffic with Rank Tracker.
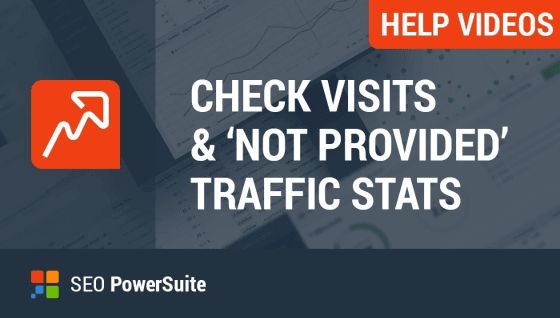
Welcome to SEO PowerSuite video training series
In this video you will learn how to check the Google Analytics data and unlock the Not Provided keyword traffic stats right in Rank Tracker
Launch Rank Tracker and open your project. Before you can view the traffic data you need to connect to Google Analytics account. Go to Preferences Google Analytics Settings and fill in your account details
If you have no Google Analytics account yet follow this link to create one. Now press the Visits button and Rank Tracker will collect the number of visits and bounce rates for your keywords.
After the tool collects the data, switch to the Not Provided keyword traffic tab
As you probably know, Google Analytics now hides most of your traffic data under Not Provided label and to give you a substitute to this important data, Rank Tracker uses a special formula to calculate your keyword traffic stats with up to 91 per cent precision. This tab includes four metrics: calculated keyword Visits, the approximate number of visits the keyword brings to your website, calculated Page Visits, the approximate number of Visits that your page gets from all keywords it ranks for. If a page ranks for just one keyword, calculated page visits and calculated keyword visits will coincide. If a page ranks for a number of keywords in Calculated Page Visits you will see all the traffic this page gets. Page Visits: these are actual organic visits your page gets according to Google Analytics
Page Bounce rate: that is the page's overall bounce rate as shown in Google Analytics. These four metrics will let you analyze your website's performance both on keyword and page level. And no matter how many keywords are hidden in your Google Analytics account in Rank Tracker you will see which keywords bring most visits, which pages get those visits, whether these pages perform well enough and don't waste your traffic with high bounce rates.
Thanks for watching a video on Google Analytics traffic stats in Rank Tracker. In the next video you will learn to monitor your competitors' rankings.
Cheers!
Rank Monitoring
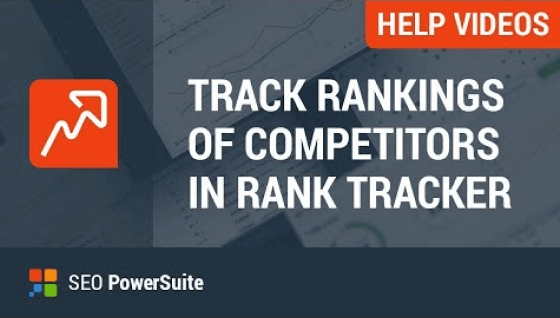
Welcome to SEO PowerSuite video training series
In this video you will learn how to monitor competitors rankings in Rank Tracker. Launch Rank Tracker and open your project.
Go to Preferences -> Competitors to add websites would like to track rankings for along with your site.
Press the Add button fill in the competitors' information and set the rank checking parameters. Specify the short name and the color that will stand for the competitor on the progress graphs.
You can add up to 10 competitors per project depending on your Rank Tracker license type: you can edit the competitors' settings at anytime by pressing Edit or remove any of the competitors from the project by clicking the Remove.
Back in your main Rank Tracker workspace press the Show Competitors button and their rankings will be added to the tables and graphs.
Now update the rankings. Rank Tracker will collect data for your site as well as for the newly added competitors. The ranking data for your competitors is now displayed in the main table. After you have checked the rankings more than once you will see competitors' ranking difference calculated along with your own. Competitors' ranking data is also added to the progress graph and the history record's tab.
Plus you can now generate a competitors' rankings report in the Reports section. Thanks for watching our video on monitoring your competitors' rankings.
In the next video you will learn how to track your rankings in Vertical Search.
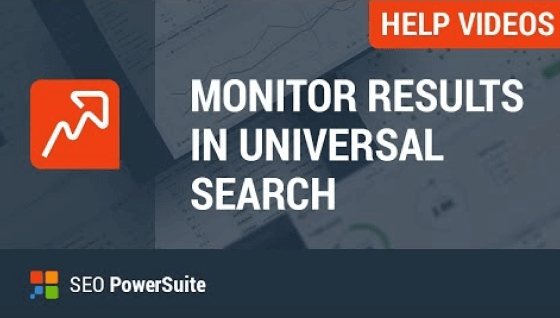
Hi there and welcome to SEO PowerSuite video training series.
In this video, you will learn how to check your rankings in Universal search results blocks like Images Videos and Places. To enable tracking Universal Search Results, just go to Preferences -> Rank Checking Mode and check the Use Universal search results box.
Now go back to the main window and update your rankings.
Okay, let's have a closer look at the results we got. As you can see Firstpizza dot com is listed within Places results which occupies the first position on Google results page, rank one. And the site is placed third inside the Places box subrank 3. In the rank column you will see that the site ranks third inside the first results block Places. If you have any competitors in your project, Universal Search rankings will also be checked or them, so that you can see how well your competitors are performing in different types of results.
Thanks for watching our video on tracking Universal search rankings.
In the next video you will see how to get notified when the wrong page shows up in search results instead of the intended landing page.
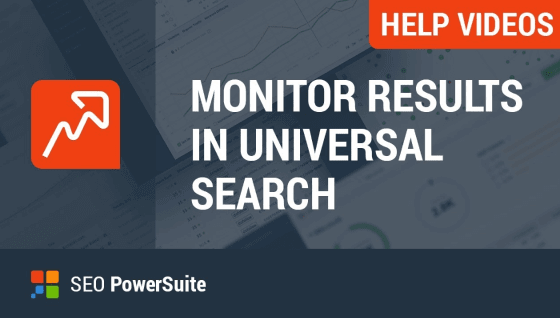
Welcome to SEO PowerSuite video training series.
To ensure maximum traffic and conversions, it's not enough for your site to simply rank for the most profitable keywords the right page has to rank for each keyword and that is the page that visitors will find useful and relevant to the query.
In this video you will learn how to use Rank Tracker to check whether or not the right pages of your site appear in search results.
Firstly you need to decide which page you want to rank for the selected keyword.
Once you have, launch Rank Tracker and go to Preferences ->
Match keywords to URLs. To create a new keyword-to-URL match, simply press the Add button, select the keywords matching the page — however many — and click OK. Now check your rankings as usual. Whenever a different page comes up in the search results instead of the matched one Rank Tracker will notify you by highlighting the page's URL. If needed you can quickly edit or create a new match right from your working area.
Just hover your mouse over the URL column and click the right mouse button.
That's it! Hope you enjoyed our video on tracking your rankings for particular landing pages.
In the next video you will learn to track geo-specific rankings.
Cheers!
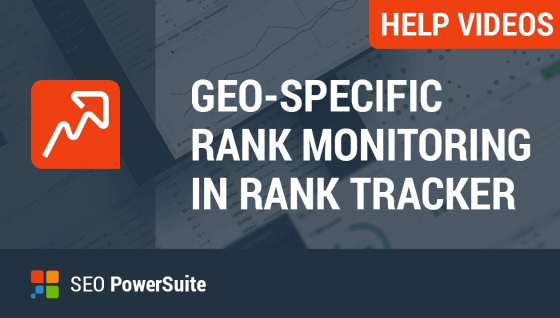
Welcome to SEO PowerSuite video training series.
In this video you will learn how to see website's rankings the way your targeted visitors do from different countries, regions, cities and more. Run Rank Tracker open your project and go to Preferences Preferred Search Engines.
The search engines ticked are the ones you currently monitor. Select a search engine and click the green plus button next to it. Here we are, there's a whole set of options to choose from. If you want to track rankings the way searchers from a different location see them, type in the name of the state, region or city in the Preferred location field. Additionally, you can set the language, region and Safe Search Filter.
If you don't want your search history to impact the search results simply tick the de-personalization check box.
Finally, enter a short descriptive name for your group of settings and press OK. The new custom search engine has been added to your search engine list. Now you will need to add a respective column to your workspace.
To do that, right-click the header of any column select the name of your newly created search engine from the list of available columns on the left and double-click it to add it to visible columns. The column has been added to your workspace now.
Click check rankings and the tool will get results for the new custom search engine you've just created.
Using this feature you can create as many custom search engines as you need and collect the necessary data in a matter of minutes.
Thanks for watching our video on checking in geo-specific rankings. In on next video you will learn to track Events. on Rank Tracker's progress graphs. Stay tuned.
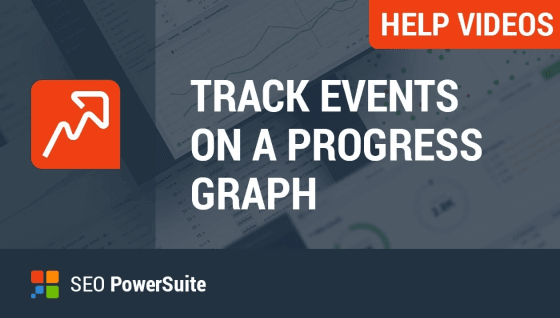
Hi there and welcome to SEO PowerSuite video training series
In this video you will learn how to use Events to monitor how certain changes influence your rankings. Run Rank Tracker open your project and go to Preferences -> Manage Events. Here you can keep track of your SEO activities, Google updates and other changes can affect your website rankings and traffic.
Let's say you had a guest post published recently.
Simply create an Event in Rank Tracker and now you can clearly see that your rankings have improved by several positions since the post was published. There's also a clear traffic spike which means that the post attracted quite a lot of visitors
It definitely makes sense to publish more posts on that website
You can open, modify, copy and remove any Event right from the graph
Use Events when you publish new content, build new backlinks, optimize your pages, hear about major search engine updates, such as Panda or Penguin and so on. Thanks for watching our video on tracking Events. In the next video you will learn how to use search safety settings in Rank Tracker. Cheers!
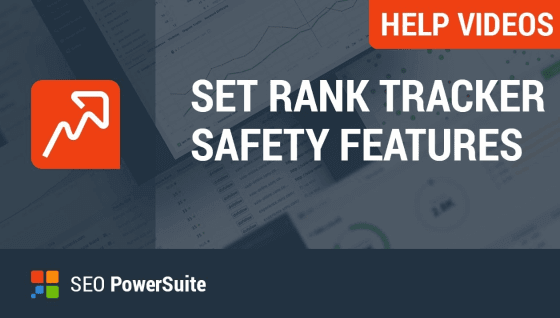
Welcome to SEO PowerSuite video training series
In this video you will learn how to properly configure search safety settings in Rank Tracker to stay search engine-friendly and avoid CAPTCHAs when checking your rankings. First off, run Rank Tracker and open your project. Go to Preferences Misc. global settings and set the number of simultaneous tasks to 1. Next go to the Search Safety setting section and make sure Rotation of search engines data centers is disabled. Move on to the human emulation section and set Human emulation delays from three to eight seconds. Please also make sure that delays after interrupted queries are disabled. Finally go to CAPTCHA settings and check Show CAPTCHA if queries are blocked
These settings are ideal for smaller Rank Tracker projects but if your project lists several hundred keywords you may also need to use Proxy Rotation and either look for free proxies right in Rank Tracker or import your own list a private proxies'
Alright, thanks for watching our video on search safety settings
In the next video you will learn to create your first WebSite Auditor project.
Cheers!
On-page optimization
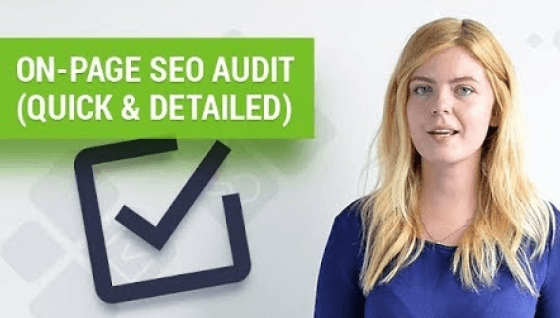
Hello and welcome to SEO PowerSuite video training series.
In this video you will learn how to create your first WebSite Auditor project and run a quick SEO analysis of your website. Run WebSite Auditor and enter your website's URL. Give the tool a sec to scan your site and hit Finish when the scan is over.
You're now in the Site Audit dashboard - a summary of your site analysis. On the left, there's a list of the major SEO factors your site was just checked against: indexation factors, redirects, technical factors, links and images, and on-page factors. There's a status assigned to each factor: Correct, Info, Warning or Error. Pay attention to the factors with Warning and Error statuses - these are the on-site issues that definitely need some seeing to.
Click on any SEO factor to see the pages it affects, and get detailed how-to-fix recommendations.
When you're done with your audit, click the Save button to save your project. You can save the file locally on your computer, or upload it to Dropbox or SEO PowerSuite Cloud. The latter will let you access your data from anywhere and share the project link with colleagues or clients.
That's it, thanks for watching. In our next video you will learn how to run an in-depth analysis of your site and get stats on each of your site's pages.

Hi there and welcome to another SEO PowerSuite training video.
In this video you learn how to run an comprehensive audit of your website with detailed stats on each of your pages and resources.
If you already have a WebSite Auditor project, simply open it to get started. If you need to create a new one, click the New button, enter your site's URL, and hang on for a few minutes while your website is being crawled.
Now, go to the Pages dashboard for a spreadsheet-like view of all pages found on your site. Here, you will also find all kinds of stats: titles, click depth, response codes, incoming and outgoing links, and more. Use the tabs at the top to view specific sets of data, such as Open Graph markup, technical factors, or social media stats. If you'd like to refresh the data in any of the columns, hover your mouse over the column's header and click the Update button that appear upon hover.
You can modify the columns displayed in each tab by right-clicking the header of any column; or create your own, custom workspaces by clicking the + button next to the last tab. In every view, you can also click on any of the pages to see a detailed breakdown of its incoming and outgoing links, along with the resources found on it.
For an in-depth analysis of your site's resources, go to the All Resources dashboard. Here, you'll see the list of resources of any type: HTML, JS, CSS, images, videos, and more, both external and internal. Here, you can easily find the basic stats on every resource: its response code, size, robots instructions, and the pages it's used on.
That's it! Thanks for watching this video on in-depth site analysis. In the next video, you will learn how to tweak WebSite Auditor's advanced crawler settings if you're looking to do a customized site crawl.
Cheers!
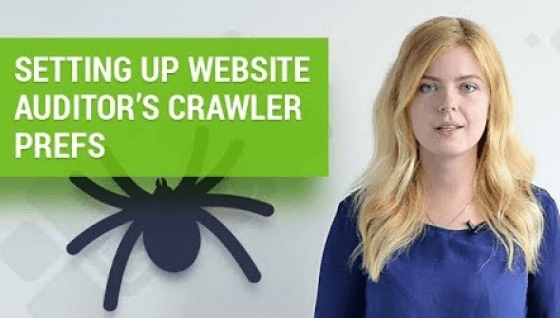
Hello and welcome to another SEO PowerSuite training video. In this video, you'll learn how to set up WebSite Auditor's crawler preferences to make sure your site audit is set up exactly as you want it. This video will be useful if your site uses JavaScript to generate its content, or if you have specific requirements to the crawl with respect to robots.txt instructions, excluding some of your pages from the project, crawling subdomains and password-protected pages, and so on.
First, you'll need to either rebuild your current WebSite Auditor project or create a new one. If you already have a project for your site, open it and click the Rebuild Project button. If you don't, click New to create a project from scratch, enter your site's URL, and check the Enable expert options box.
At this step, you'll see a bunch of options you can tweak. Let's look at those one by one.
The first setting determines whether you'd like WebSite Auditor to respect your site's robots.txt instructions during the crawl. By default, it's enabled and set to SEO PowerSuite bot - this means that WebSite Auditor will follow robots.txt instructions that apply to all bots when crawling your site. In the drop-down menu, you can pick Googlebot, Googlebot Mobile, Bingbot, etc. if you want the tool to only crawl the pages a certain search engine bot is allowed on. Finally, you can uncheck this box altogether if you'd like WebSite Auditor to crawl all of your site's pages, regardless of robots.txt.
The next option is the user agent string. If you'd like to crawl your site using a specific user agent, check this box and select a user agent from the drop-down menu. You can also manually type in any user agent that's not on the list.
Next is the Limit scan depth option. This will let you specify the maximum number of clicks you want WebSite Auditor to do before it stops the crawl. By default, this is unlimited; but this option can be useful if you have a large site and are looking to do a quick site audit of your most important pages.
Finally, Search for orphan pages will make the tool scan search engines' indexes and your sitemap to find the pages on your site that aren't linked to internally, but do exist.
In the Filtering tab, you can choose to collect only the pages with certain symbols in the URL, or exclude certain pages from the crawl. This can be handy if you only want to crawl certain parts of your site - say your blog or forum. The option below lets you do the opposite - specify which URLs you don't want to be crawled. Under the same tab, you can also select the kind of resources you want WebSite Auditor to add to your project.
The Speed tab lets you decrease the number of requests WebSite Auditor makes when crawling your site. This can be handy if your site is hosted on an older server, and you're worried that it may not handle the load.
Under URL Parameters, you can choose whether or not you want WebSite Auditor to treat URLs that only differ in dynamically generated parameters as the same page. If you don't, feel free to uncheck this box. If you do, check it and select either "all parameters" or "custom parameters" if you'd like to ignore some but respect others. You can modify the list of custom parameters and specify your own, if you need to.
Finally, under Advanced options, there're a few more customizations you can tweak. Use the first box if you'd like to crawl the site's subdomains along with the main domain. The Execute JavaScript option is handy if your site is AJAX-based, or if some of your site's content is dynamically generated with the help of JavaScript. If that's the case, make sure to enable this option to make sure all your content is rendered and crawled.
Lastly, there's an option that lets you crawl websites that require authentication. If your site (or a part of it) requires a login and password AND you leave this box unchecked, the password-protected pages will not be crawled. If you'd like to crawl the password-protected content though, simply check the box and specify the login details.
That's it! When you're done setting up the crawler prefs, click Next and proceed with the site crawl - it will be done exactly as you just set it up.
Remember that you can always access these crawler prefs through Preferences > Crawler Settings. Mind that these settings are project-specific, which means that for every new project you create, the default prefs will be used.
That's it, thanks for watching. In our next video you will learn how to do on-page SEO analysis of your landing pages and edit your content in-app with WebSite Auditor.
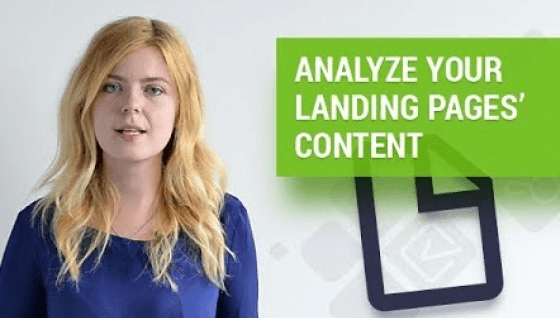
Hi there and welcome to another SEO PowerSuite training video. In this video, you will learn how to check how well your landing pages are optimized for the keywords you target.
Run Website Auditor, open a project, and switch to the Content Analysis module. Now, select the page you are going to optimize. Enter the keywords you'll be optimizing the page for. Choose your target search engine and hit Next. Website Auditor is now performing an optimization analysis of your page and the pages of your top-ranking competitors. Give it a sec to complete the process and hit Finish when it's done.
You are now in the Page Audit dashboard of the Content Analysis module. This section offers an in-depth analysis of your page, both technically and in terms of content optimization.
Let's start with content. In the top left corner, you'll see your page's overall optimization rate - this should give you a good idea of how well your page is optimized for your target keywords. The factors on the left are the most important on-page factors. There's a status assigned to each factor: Correct, Info, Warning or Error. Pay attention to the factors with Warning and Error statuses; you can click on any of those to see what exactly the problem is. Many of the factors also have a Competitors tab to show you exactly how your top-ranking competitors are handling this or that page element.
The Technical factors tab offers a breakdown of technical factors that may negatively affect both SEO and UX, including page availability, encoding, and so on. Right here, you'll also find the Google PageSpeed test. Scroll down to Page speed (Desktop) to see whether your page's desktop version passes Google's speed test; if some factors don't have a Correct status, click on them for how-to-fix advice. Right below, you'll find Google's mobile friendly test - passing it is the prerequisite for ranking in Google's mobile search results, so do make sure that all factors in this section have a Correct status as well.
That's it! You have now analyzed your landing page and know exactly what needs to be fixed. In the next video, we'll see how you can edit and optimize your pages right in WebSite Auditor.
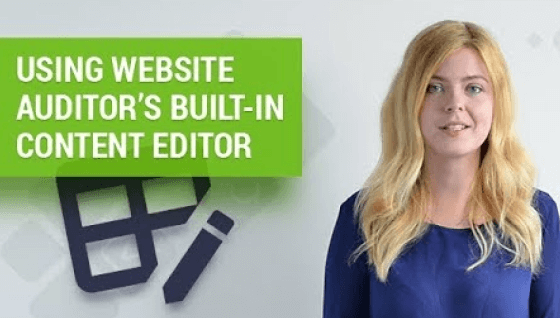
Hi there and welcome to another SEO PowerSuite training video. In it, you'll learn how to use WebSite Auditor's built-in content editor and optimize your pages with step-by-step SEO advice, without leaving the app.
To get started, launch WebSite Auditor, and create or open a project. Next, go to Content Analysis, select the page you're about to optimize, and enter your keywords. Once the audit is complete, switch to Content editor. Here, you will see your page in the right-hand view. To start optimizing, just click on the text you'd like to edit, and type away! Since you're making changes right in your page's layout, you can see exactly what the page will look like to visitors and make your content appealing to users, not just engines.
On the left, there's a list of on-page factors. Red and orange flags next to some of them imply that major or minor issues have been found - these are the factors to pay attention to. Click on one of those factors for a detailed view and recommendations. As you make changes to a page in the right-hand view, you'll see your own page parameters recalculated and recommendations updated in real time. When you are done with content, switch to Title and meta tags: here you can edit these tags and preview your Google listing right away, so you can optimize for click-through rates in addition to rankings.
Would rather do some coding? if you insist… Switch to Edit source and feel free to do all things HTML just like you would in your favorite editor.
When you are done editing, simply hit the Save button to save the optimized HTML to your hard drive, and upload the newly optimized page to your site.
That's it!

Hi there and welcome to another SEO PowerSuite training video. In it, you'll learn how you can use WebSite Auditor's TF-IDF dashboard for algorithmic keyword ideas and optimization advice in the age of semantic search.
First, create or open your WebSite Auditor project. Next, jump to the Content Analysis module, select the page you're about to optimize, and enter your target keyword. When the on-page analysis is complete, switch right to the TF-IDF dashboard.
Here, you'll see a list of keywords divided into 2 tabs: Single-word keywords and Multi-word keywords. These are the keywords that WebSite Auditor gathered from your top-ranking competitors' pages. They are also sorted by the number of competitors that use them, so that the most important terms that are relevant to your topic appear at the top.
Here, you'll also see the TF-IDF values for each of the terms, used to measure the prominence of the keyword on competitors' pages and your page. In the Recommendation column, you'll get specific keyword usage advice - Add for the important terms your competitors are using but you aren't; Use more for the ones whose TF-IDF on your page is less than competitors' minimum; and Use less for the terms you are overusing.
Below, you'll see a TF-IDF chart for all keywords on the list. Check the boxes next to competitors' pages to see just how well they are optimized for the topic, and how their keyword usage compares to yours. Ideally, the TF-IDF for the most important terms should fall either in the average (green) part of the bar, or in the maximum (yellow) part.
That's it! You can implement these keyword usage recommendations right in WebSite Auditor, by going to Content Editor and optimizing your page. Good luck!

Welcome to SEO PowerSuite video training series
In this video you will learn how to create and manage an XML Sitemap for your website. Launch WebSite Auditor and open a project. Go to the pages module and click the Sitemap button. In the wizard window select the pages you'd like to include into the Sitemap you can refine the list using the quick filter if needed adjust the Last Modified, Frequency and Priority settings. Last Modified shows search engines the date when the page was last changed Frequency indicates how opened page is likely to change. Priority shows the importance of the given URL in relation to of the URL's on the website.
Click Next and choose if you'd like to upload your site map to the server or save it on your hard drive. If you choose to upload the Sitemap onto your website Website Auditor will ask for the FTP server name username and password. It will then connect to the server. Finally, enter a name for the Sitemap.
By default it is Sitemap XML. You can also create a zipped Sitemap file.
Just tick the respective box. This is it.
Your Sitemap has been generated.
Next time you make any changes to your Sitemap and re-upload it, the tool will use the very same settings so the whole process will just take a couple of mouse-clicks.
If you need to change some of the settings, go to Preferences — XML Sitemap settings and make the necessary changes.
Thanks for watching. Now you know how to create XML Sitemaps with Website Auditor. In the next video you will learn how to manage your robots.txt file.
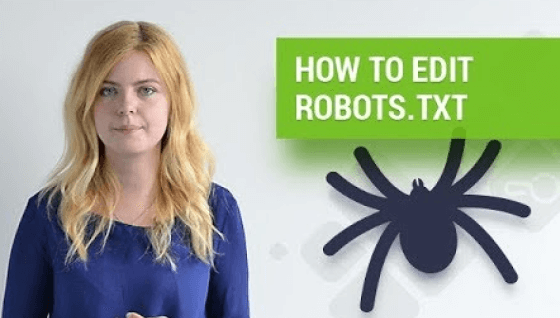
Hello and welcome to SEO PowerSuite video training series.
In this video you will see how to create and manage robots.txt files with Website Auditor.
Launch Website Auditor and open a project. Go to the Pages module and press the robots.txt button.
In the top toolbar. If your site already has a robots.txt file Website Auditor will automatically fetch it when you create or re-build a project, and you will already see it here in the wizard window. You can add, edit, delete and prioritize your robots.txt instructions.
If there are some pages on your site that you'd like to hide from search engines such as non-public parts of your website: scripts, utilities, duplicate content or print versions of HTML pages create a disallow rule. To do that click the Add rule button, choose to disallow instruction choose All robots, pick a directory or page from the list and press OK. If you want a specific robot to crawl this page, create an allow rule.
Again click the Add rule button, and choose the allow instruction choose the robot such as Bing bot, pick the same page and press OK. To test the rule click on the Test tab. Here you can see that your page is disallowed for all robots except Bing. When all your rules are set, press Next. Now either save your robots.txt file to your local hard drive or immediately upload it to your website via FTP. If you choose to upload it, Website Auditor will ask you for the FTP server name username and password. It will then connect to the remote server
This is it, your job is done. The settings you have specified will be used every time you make any changes to your robots.txt in Website Auditor. To view or change these settings just go to Preferences, robots.txt settings.
Alright, thanks for watching. In the next video you will learn the basics of content optimization.
Backlink research
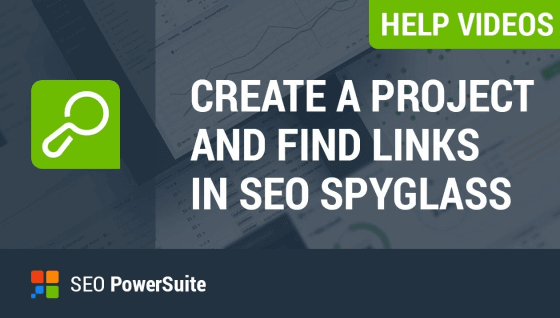
Welcome to SEO PowerSuite video training. In this video, you will learn how to set up your first SEO SpyGlass project and find backlinks that point to any website.
To get started, launch SEO SpyGlass and enter your site's URL. If you keep the Enable expert options box ticked, you'll be able to tweak some of the settings for backlink collection. At Step 2, you can choose to fetch links from Google Analytics and Search Console, in addition to SEO PowerSuite's own link index. Then, you may want to limit the number of backlinks from one domain that will be added to the project — if you have thousands of links pointing to your site, this will save you a lot of time on analyzing them. Finally, click Finish for the tool to start looking for your backlinks.
You are now in the Backlinks dashboard — the place where the stats on your individual links are. By now, your dashboard should be populated with the links SEO SpyGlass has found, along with details like the backlink page's title and the link's anchor text. Feel free to switch between tabs for different kinds of backlink data, or create your own, custom tabs. If the data points you'd like to look into say "Not yet checked", select your links, hit Update Backlinks, and choose the factors you'd like to check. In a few moments, the cells should populate with data.
If you switch to Summary, you'll see an overview of your backlink stats: the number of your backlinks and referring domains, a progress graph for your link profile's growth, a map of your links, anchor text stats, and your most linked-to pages.
The Linking Domains dashboard is similar to your Backlinks dashboard, except it lets you analyze referring domains as opposed to individual links. This is a huge time-saver if you have a substantial link profile.
Under Anchors & Pages, you can see a list of the most common anchor texts your links have. Switch to Linked Pages, and you'll get a similar view of your site's most linked-to pages.
In SEO SpyGlass, you can create projects for as many websites as you need: both your own sites and your competitors'.
Alright, thanks for watching our video on creating your SEO SpyGlass project. Next up is how you can check which of your links stay live, and which get taken down over time.
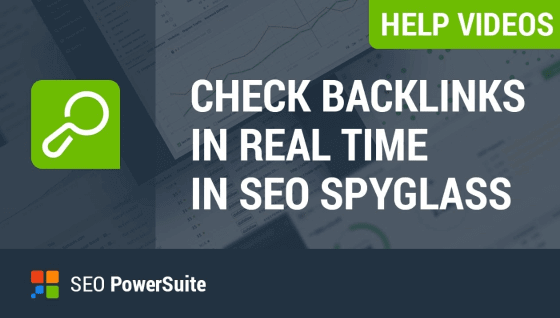
Hello and welcome to SEO PowerSuite video training series. In this video, you will learn how to check on your backlinks to find out if they get taken down or switched to nofollow in real time — all with the help of SEO SpyGlass.
Open your SEO SpyGlass project and make sure you're in the Backlinks dashboard. Note the Links Back column — this is the one that indicates whether the link was live the last time you ran a check. Right-click the header of any column and add a Backlink Status column to your workspace — it will show whether any links have been removed, or whether they remain live.
Let's run a check right now. Select the backlinks you'd like to check and hit Update Backlinks. Select Backlink Page Info to be checked, and click OK.
SEO SpyGlass will now visit every backlink page in your project and look for a link to your site. Once the check is complete, examine the Links Back and Backlink Status columns: the former will show you whether the link was found on the page, and the latter will indicate whether the link's status has changed since the last time you ran a check.
This is it! Now you know how to check your links in real time in SEO SpyGlass. In the next video, you will see how to use the tool to analyze the quality of your backlinks. Stay tuned!
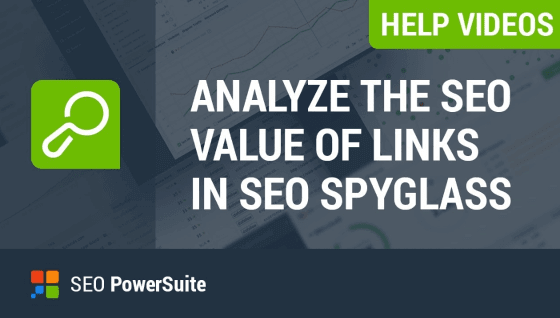
Hello again and welcome to SEO PowerSuite video training. In this video you will learn how to analyze the authority of your backlinks with SEO SpyGlass with the help of InLink Rank, SEO PowerSuite's alternative to Google PageRank. InLink Rank is a value that describes the "ranking power" or "link juice" of each of your backlinks.
Open your SEO SpyGlass project, make sure you're in the Backlinks dashboard, and switch to the InLink Rank tab. Select the backlinks you wish to analyze and click Update InLink Rank. In a moment, your dashboard will populate with data. The InLink Rank column will show you the "link juice" of each individual backlink page. Domain InLink Rank reflects the ranking power of every domain that links to your site.
You can sort your links by their InLink Rank or Domain InLink Rank to view the most valuable backlinks first.
Remember that if you have thousands of backlinks to go through, you can analyze your link profile by referring domains. Just go to the Linking Domains dashboard and switch to the Domain InLink Rank tab.
That's it! In the next video you will learn how to run an anti-penalty link audit with SEO SpyGlass.
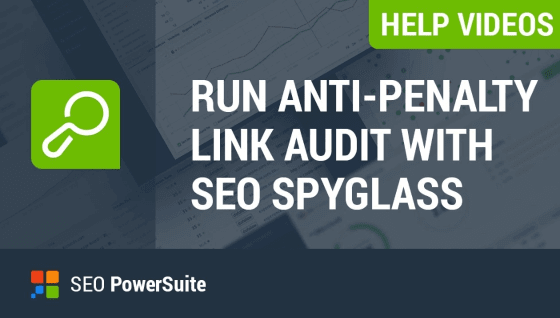
Welcome to another SEO PowerSuite training video. In this video, you'll learn to perform an anti-penalty link audit in SEO Spyglass. This will help you detect harmful links in your backlink profile that can lead to a Google penalty.
To get started, launch SEO SpyGlass and open your project. If you have less than a thousand links, go to the Backlinks dashboard; if your link profile is bigger, I'd recommend switching to Linking Domains instead. Here you can analyze penalty risks on the domain level — this will save you a lot of time.
Now, go to the Link Penalty Risk tab. Here, under the Penalty Risk column, you'll find an estimation of potential penalty risks associated with each of your links. This value is a complex calculation that takes dozens of factors into account: anchor text and its diversity, the linking domain's age and IP address, the page and domain InLink Rank, and so on. If you haven't checked Penalty Risk before, the Penalty Risk column will say "Not yet calculated". To calculate the value, select the backlinks (or linking domains) you'd like to analyze and click Update Penalty Risk.
Hold on a little while SEO SpyGlass analyzes your links for risks. Once the check is complete, click on the header of the Penalty Risk column twice to sort your backlinks by their Penalty Risk in descending order. Now, the most risky links will appear at the top. There are three types of links: trusted links are marked green, suspicious links are marked yellow or orange, and high-risk links are marked red.
To see why a particular link is considered risky, hover your mouse over the Penalty Risk cell and click on the "information" icon for details.
Now you know how to spot harmful links with SEO Spyglass. You may want to disavow them in order for Google to discount the links when assessing your backlink profile. You'll learn how to do that in the next video.
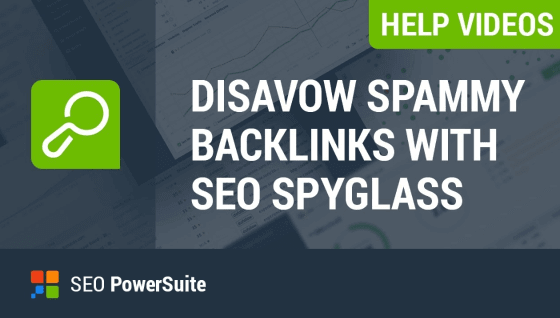
Hi there! In this video, you'll learn to create a disavow file in SEO SpyGlass and upload it to Google to get rid of harmful links in your backlink profile.
Open your SEO SpyGlass project and either go to the Backlinks dashboard (if you have less than a few thousand links), or jump to Linking Domains if your link profile is bigger. Switch to the Link Penalty Risk tab. If you followed the steps in the previous video, you should have Penalty Risk calculated for all your backlinks.
Now it's time to get rid of the downright risky ones. We'll do this by creating a disavow file — a file that tells Google to dismiss the links you specify when it assesses your link profile.
Firstly, you'll need to pick the links you'd like to disavow. Typically, these are the ones with a red Penalty Risk marker; however, make sure to double-check the backlink pages in your browser to be sure these links are spammy, irrelevant, or low quality. You can open any backlink page in your browser right from SEO SpyGlass by hovering the mouse over the page's URL and clicking on the arrow icon that appears.
Once you're positive which links you'd like to disavow, select them, right-click the selection, and choose Disavow Backlinks. You may disavow the links on the Backlink or Domain level; the latter is the recommended option in most cases. You may also write a comment for your own record to include in your disavow file; or, you can leave the comment field empty. Lastly, click OK.
When you've done this for all links you'd like to disavow, jump to Preferences > Disavow/Blacklist Backlinks. Review the records to make sure everything is correct. Finally, click Export to save the file on your computer.
Lastly, you will want to upload your disavow file to Google. To do this, go to Google Disavow Tool,
https://www.google.com/webmasters/tools/disavow-links-main
select your website, and hit Disavow links. Then, click Choose file to select the file you just exported from SEO SpyGlass. Lastly, click Submit to upload the file to Google.
And that's it! You just learnt how to build disavow files in SEO SpyGlass. Up next is getting your backlinks' traffic stats from Google Analytics.
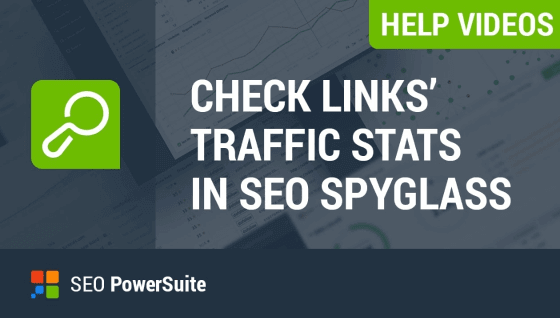
Welcome to SEO PowerSuite video training. In this video you will learn how to connect your Google Analytics account to SEO SpyGlass, and get traffic stats for your backlinks.
Like in the previous videos, you'll need to open your SEO SpyGlass project and go to the Backlinks dashboard. Now, switch to the Backlink Traffic tab. Select all your links and click Update Traffic. Finally, hit OK.
At this step, you'll be asked to sync your Google Analytics account with SEO SpyGlass. Hit the Click to enter Account Settings button and enter your Google Analytics credentials.
At the next step, select the Google Analytics account you'd like to get data for as well as the View, and click OK.
In a moment, you'll see the Referral Sessions column populate with the number of sessions each of your links has brought over the last 30 days.
And that was it! Thanks for watching this video on getting Google Analytics traffic stats. Next time you will learn to compare several websites' link profiles in SEO SpyGlass.

Hi there! In this video, you will see how to quickly compare websites' backlink profiles using the Domain Comparison module in SEO SpyGlass. This will let you see which aspects of your link profile are strong, and which ones need to be improved.
Launch SEO SpyGlass and open the project that you've created for your site. Jump to Domain Comparison and enter the URLs of the sites of your SEO competitors. You can add 1 competitor in SEO SpyGlass' free version, 5 in the Professional version, and 10 in Enterprise.
In a moment, you'll see a table comparing your site with the competitors you specified against numerous crucial backlink factors. You can analyze the sites' InLink Rank, the number of dofollow backlinks, anchor data, backlink countries, top-level domains, and more. If you are not sure what a given factor means? Hover the mouse over it for a brief explanation.
For starters, it's a good idea to examine the Overall Rating score for every website — an assessment of every link profile's strength based on all the backlink factors above. Does your site win or lag behind the others?
Whenever a site performs the best in terms of any of the backlink factors, a respective cell will be highlighted in green. Look for the green cells in your own site's profile — these are the areas where you already are outperforming your competitors. And now, look at the things that make your competitors stronger than you, and take note of those. Those are the factors you'll need to improve on to catch up.
This is it. Thanks watching the video on domain comparison in SEO SpyGlass. In the next video, you will learn how to discover valuable link opportunities for your site with the help of the Link Intersection dashboard. Stay tuned.

Welcome to SEO PowerSuite video training. In this video, you will see how to discover link opportunities within your competitors' link intersections.
If you followed the steps from the previous video, you should already have a link profile comparison table for your site and your top competitors under the Domain Comparison module. To see where your competitors' links intersect, switch to the Link Intersection dashboard, and go to the Potential Linking Domains tab.
Here, you'll find a list of domains that link to your competitors, but don't link to your site yet. By default, those are sorted by the number of competitors they link to. The ones that link to 2 or more are likely highly relevant niche resources to get a link from.
For details, hover the mouse over the # of backlinks column and click on the options icon that appears. This will reveal the list of pages from the selected domain that link to each of your competitors. Feel free to examine these backlink pages in your browser by hovering the mouse over them and clicking on the arrow icon.
Once you've picked the domains that are relevant to your niche, you can copy them and paste into a text file or spreadsheet. In the next video, you'll learn how to import these ink opportunities into LinkAssistant, SEO PowerSuite's link building tool. This way, you'll be able to analyze each of the domains' authority, get their contact email addresses, and reach out to website owners right from LinkAssistant.
Stay tuned!
Useful SEO PowerSuite features

Welcome to SEO PowerSuite video training series.
In this video, you will see how to schedule tasks in SEO PowerSuite. The scheduler feature lets you set the tools to run certain tasks on autopilot on a specified date and time so that you won't need to initiate the tasks yourself.
Run any of the SEO PowerSuite tools and open a project.
Go to Preferences -> Scheduler. Click "Add" to create a new scheduled task and select the task type.
There's a different set of options in each tool. For example, Checking search engine rankings, Updating backlinks, re-running site audit, publishing reportsetc. and click "Next". After that chose the project, set the task frequency and the start date and time. Finally give the task a descriptive name and press Finish. You are able to add, edit or remove tasks anytime. Thanks for watching our video on scheduling tasks.
In the next video you will learn to edit your SEO PowerSuite workspaces.
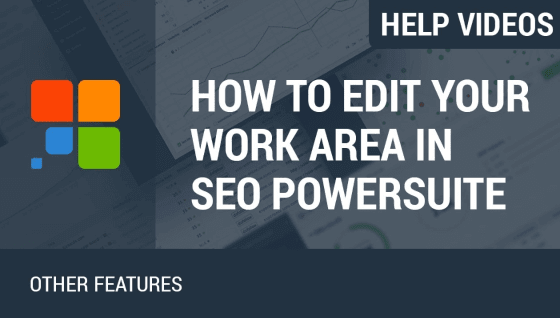
Hi there and welcome to SEO PowerSuite video training series.
In this video you will learn how to create, edit and customize your workspaces in SEO PowerSuite tools.
A workspace is the visible working area in the software.
By default, all SEO PowerSuite tools contain a set of predefined workspaces you're free to create new workspaces or edit and customize the existing ones. To create a new workspace, open a project and go to Preferences -> Workspaces. Click the Add button.
Now pick the columns you want to include into your workspace from the list of available columns and double-click each of them to move them to visible columns. When ready, click OK and you will see the new workspace added to the list. To edit your current workspace, simply right-click the header of any column. In the Edit window, you can add or remove columns and even apply a filter.
You have now created a workspace for your project. If needed you can copy it to another project.
To do that, click the drop-down button on the workspace tab and choose "Copy workspace to another project". Now select the project and click OK.
Thanks for watching our video on editing workspaces.
In the next video you will learn how to create custom SEO reports.
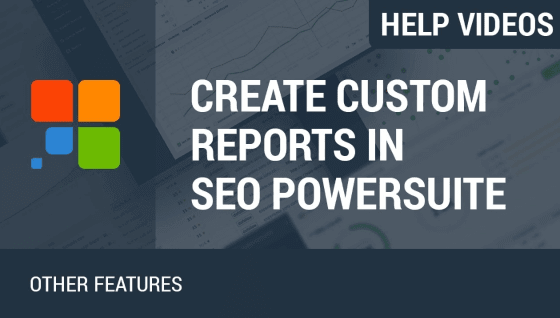
Welcome to SEO PowerSuite Video Training series! In this video, you'll learn how to create and customize reports in SEO PowerSuite.
To get started, go to the Reports module in one of SEO PowerSuite apps. Here, you'll find numerous ready-made templates that let you create reports in a matter of seconds. Depending on which SEO PowerSuite tool you are running, you can generate different kinds of SEO reports — ranking and backlink reports, site audit and link building reports, etc. All report templates are totally editable — just hit the Edit button and tweak your report as much as you like by dragging and dropping, adding and removing widgets.
You can also build report templates of your own from scratch. Hit the Plus button to start building your report. Click on any of the widgets on the right to add them to the report (for example, you could add notes with custom text for clients or colleagues for that extra personal touch).
You can move widgets around by dragging and dropping them, and edit each one to your liking by clicking the Edit button. This way, you can add a company or customer logo to the header or footer, select columns to be displayed in the widget, or adjust the sorting.
If you're looking for an even more unique look-n-feel, click the gear button and select the color scheme for your report. If you'd like to change the language of the report, go to the Localization tab.
Once you've created your report, you can send it via email, save it to your computer, or print it out right away. To refresh the SEO stats in the report, simply click the Regenerate button.
Thanks for watching our video on creating SEO reports. In the next video you will learn how to use SEO PowerSuite's publishing profiles to deliver your reports to clients right from the software.
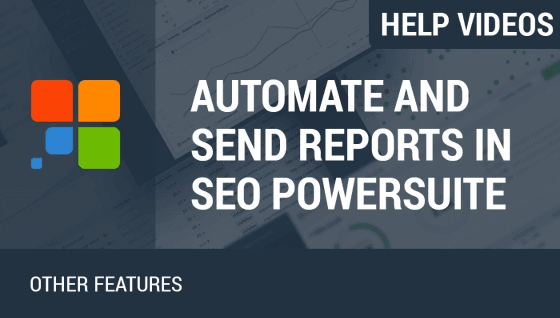
Welcome to SEO PowerSuite video training series! In this video, you will learn how to create SEO reports using publishing profiles and automate the process completely, using SEO PowerSuite Cloud storage service.
Ready to start? Then let's create your SEO PowerSuite Cloud account in Preferences -> SEO PowerSuite Cloud -> Shared Reports. Just enter your name, email address, and the password you'd like to use for your SEO PowerSuite Cloud account. You'll instantly get an email with a confirmation code – enter that code back in SEO PowerSuite, and hit Finish.
That's it! You're all set to start saving reports to SEO PowerSuite Cloud.
Now go to the Reports module in your SEO PowerSuite application and create a report. One click on the "Share" button and your report is uploaded to SEO PowerSuite Cloud. What you get is a direct link to your report to share with your colleagues or clients.
But more to that, you can set SEO PowerSuite to email the link to your clients automatically, via a Publishing profile.
Let's hit Publish and create a profile for Publishing reports online and sending the access URL via email.
You need to set up the email address you want your report to be sent from, and put up your message. You can either use a ready-made email template, or upload your branded, beautiful-looking HTML email.
Now give the Publishing Profile you just created a name – and you're done.
Your report is already in your client's inbox! And, even better, SEO PowerSuite has remembered the settings you specified and put them into a Publishing Profile - so you don't have to go through these steps again. Next time, all you'll need to do is click the Publish button - the report will be uploaded to SEO PowerSuite Cloud and emailed to the client right away.
Looking for a completely automated workflow? SEO PowerSuite lets you schedule both data updates and reporting – so that reports with the latest stats are automatically delivered to your clients.
Say, you can set the tool to check search engine rankings every Sunday evening, and email the link to the newly generated ranking report every Monday morning and that's it!
Thanks for watching our video on creating publishing profiles. In the next video you will learn how to export your data in SEO PowerSuite. Stay tuned!
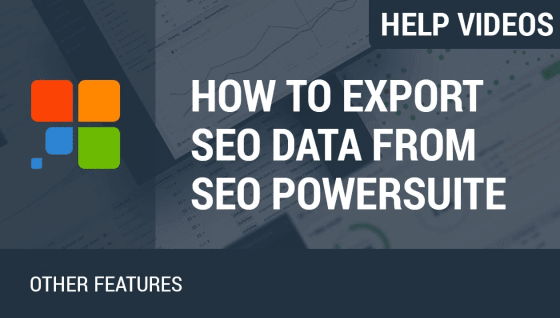
Welcome to SEO PowerSuite video training series.
In this video you will learn how to export data from your SEO PowerSuite projects. There are two ways to do that a quick CSV export or using export templates with flexible settings. Let's start with Quick export — a way to instantly export all the records currently visible on your screen. Locate a small square button in the top right corner of your screen, click the button and a wizard will pop up. Now simply enter the file name and save the data to your computer in CSV or TXT. You can create an export template if you need advanced saving options. Go to File — Export. Specify the file type, choose the delimiter, select the date you'd like to export, preview the data to make sure everything's fine and give a descriptive name to your template. Now you've got your export template saved. And the best thing is whenever you need to export your data in the same way you won't need to specify the settings again. All you have to do is to choose the saved template and have your data exported
That's it. Please note that to export the data from the tools, you need to be a holder of SEO PowerSuite Enterprise license.
Thanks for watching our video on creatine export templates.
In the next video you will learn how to use CAPTCHA solving services in SEO PowerSuite.
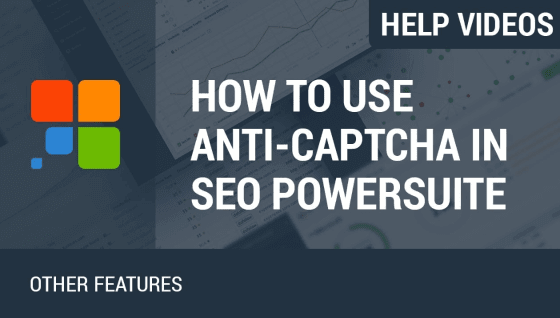
Welcome to SEO PowerSuite video training series
In this video you will learn to use the anti-CAPTCHA feature in SEO PowerSuite. As you probably know Google and many other services are very sensitive to automated requests.
So whenever you check rankings or update ranking factors in any SEO software Google may prompt you with CAPTCHAs to make sure the queries are sent by a human and not a robot.
But unlike other SEO tools, SEO PowerSuite has an integrated anti-CAPTCHA service so you can have all the CAPTCHAs entered for you automatically. To do that launch any of the SEO PowerSuite tools and go to Preferences -> Search Safety Settings -> CAPTCHA settings. Click Get Anti-CAPTCHA to be taken to a page where you can pick the necessary Anti-CAPTCHA package.
Once you have placed the order you will receive an e-mail with your Anti-CAPTCHA key code. Now go back to your SEO PowerSuite tool and go to Preferences -> Search Safety Settings -> CAPTCHA Settings. Check the Enable CAPTCHA Recognition box, enter your Anti-CAPTCHA key and click OK
You have now activated the Anti-CAPTCHA service for that program. Following the same process you can use your Anti-CAPTCHA key in all of your SEO PowerSuite tools.
You can also see the number of remaining CAPTCHAs and CAPTCHA recognition history right in the software. To do that, go to Preferences -> Search Safety Settings -> CAPTCHA settings. You will see the exact number of captures left in your balance right under your Anti-CAPTCHA key code.
Press "Statistics" to see the 10 last recognized CAPTCHAs.
That is all. Thanks for watching our video on using the Anti-CAPTCHA service in SEO PowerSuite.
Link-building and management
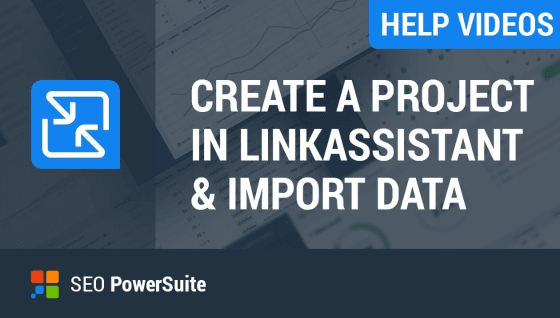
Hi and welcome to SEO PowerSuite video training. In this video, you will see how to create a project in LinkAssistant and import your backlink data into it. To get started, launch LinkAssistant, enter your website's URL, and press Finish.
You are now in an empty dashboard. In a moment, you can fill it out with the potential backlink sources you just found with SEO SpyGlass.
Remember that file you copied link opportunities to from SEO SpyGlass (if you don't, refer to the previous video for a how-to). You can now add those potential linking domains to LinkAssistant to further analyze them, get their email addresses, and reach out to site owners — all right from the app.
Simply click Add on the top toolbar and paste the linking domains you copied. At Step 2, you may want to tag these domains to be able to easily distinguish them later. At Step 3, select Page Info, Contact Info, and Authority to be updated, and hold on a bit while LinkAssistant is gathering data.
When the check is complete, you'll see your LinkAssistant project populate with the details on the link prospects you just added. The Prospect Quality tab will show you each domain's InLink Rank and Alexa rank.
Note that this isn't the only way to import link prospect data into LinkAssistant. If you have a spreadsheet to import, you can easily do this via the File > Import > CSV file. Follow the steps to choose the delimiter and pick the columns you need to import. Click through the next steps, hit Finish, and you'll see your CSV file added to LinkAssistant straight away.
Well done! You just imported your first link prospects into LinkAssistant. In the next video you will learn how to find link opportunities using LinkAssistant's 12 link prospecting methods. Keep watching!

Welcome to SEO PowerSuite video training series.
Good to have you back. In this video you will learn how LinkAssistant helps you find new link opportunities for your site. To start, launch LinkAssistant and open your project. Press "Look for partners" at the top left corner. In the dropdown menu you will see six different methods of link search. In this video we'll go with the first method on the list: find sites keyword search.
Make sure you enable export options and press Next.
Enter your keywords one per line or copy and paste the whole keyword list. If you already have one. Now choose the search engines you target and configure scan depth limits. For a quick but helpful research use the default option: limit the number of partners to 30. If you are looking for sites accepting guest posts use the "Interested partners" filter and add keywords like "guest author", "submit guest post" or "write for us". Need to find forum or commenting opportunities?
Type in "forum" or "add a comment".
If you need to, at Step 6 you can set LinkAssistant to automatically acquire title and description, search engine ranking factors and try to acquire contact information. Press Next again.
You can also said the preferred ranking factors to find only web sites with high authority. As soon as LinkAssistant has brought back to results choose the ones you're interested in click Finish.
Your potential links are now listed in your LinkAssistant workspace.
The SEO metrics give you an idea of how good these links are.
For some links the software even managed to find contact emails to help you with the outreach. To get a more solid list, press the Suggest button again and try other methods to make sure you don't miss a single link building opportunity.
Alright, this is it. In the next video we'll get down to link outreach and building new backlinks for your site.
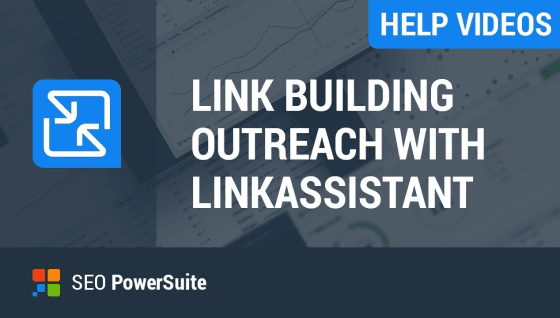
Hi there and welcome to SEO PowerSuite video training series
In this video, you will learn how to do effective and legitimate link outreach with LinkAssistant. First, launch LinkAssistant and open your project. If you have already run your backlink research with SEO Spyglass and imported the data into LinkAssistant you already have a list of sites you want to get links from. For many of the web sites you should already have contact info collected. So, all you have to do is pressed the Email button. When it comes to outreach, personal approach is of utter importance. But in some cases you may consider using email templates. Click Add to create a new email template or click Edit to edit an existing one. As you can see LinkAssistant lets you keep all your link outreach correspondence right in the software, so it doesn't get mixed up with the rest of your emails in your inbox Tags can make outreach activities much easier. They let you categorize your links according to the site type, blocks, catalogs, their importance, key player, newbie, or your cooperation stage: long-term partners no reply. Just right-click any record and assign specific tag to it. Now you know how to do outreach with LinkAssistant.
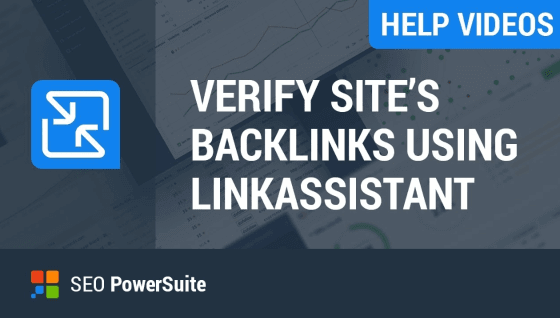
Welcome to SEO PowerSuite video training series.
In this video you will learn how to verify your links with LinkAssistant. It is essential for website owners to keep track of live links that make up their backlink profiles. With the help of LinkAssistant, you can easily check if the links are still in place, have the right anchor text are dofollow or nofollow. This process is called link verification. Launch LinkAssistant and open a project. To make sure all your backlinks are here, in one place, you can import them from any other tools like SEO Spyglass, spreadsheets or Google Webmaster Tools.
In your workspace right click the header of any column and add "Verification made on" and "Verification passed" columns to your workspace.
If you'd like to verify a limited number backlinks, select them and choose "Verify selected link partners".
Alternatively you can verify partners from the current view or verify all partners from the current project at step one adjust the depth of the scan. Normally the default settings are absolutely enough.
So we simply press Next and let the software do the check. Once the verification is completed, you will see the date the verification was made on and the result. Additionally, after each verification check the data will be added into two tabs: Verified partners and Partners who failed verification. Thus, your data will be conveniently organized for you, so that you can act on it whenever needed. Don't forget that LinkAssistant has a built-in email client so you can contact your partners right from the software and remember that your backlink profile determines your rankings. Thanks for watching our video. You now know how to run regular link verification checks In the next video you will learn how to schedule tasks in SEO PowerSuite.
SEO Core Fundamentals
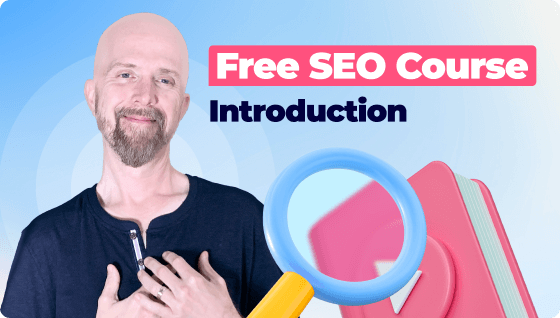
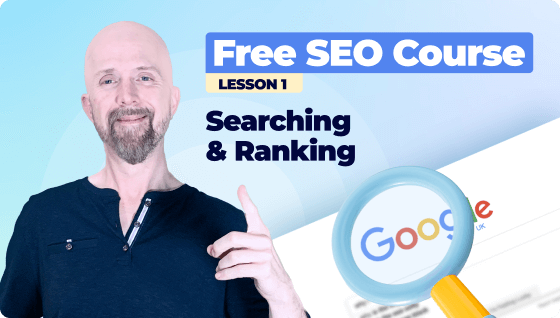
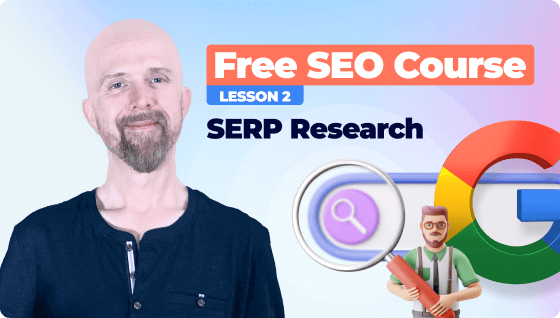
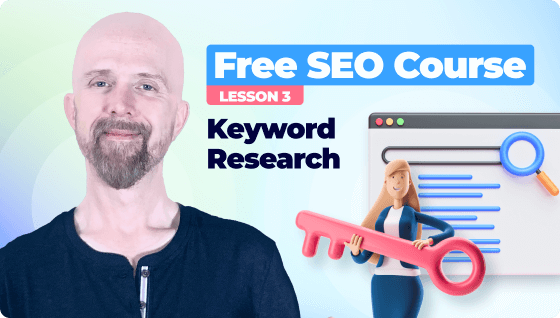
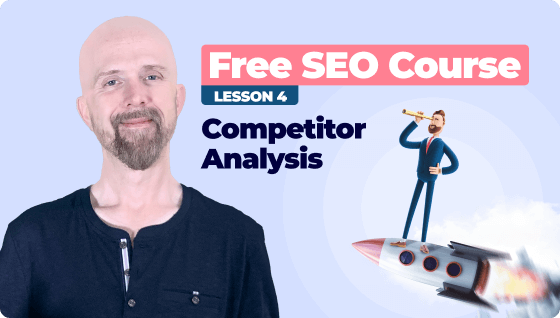
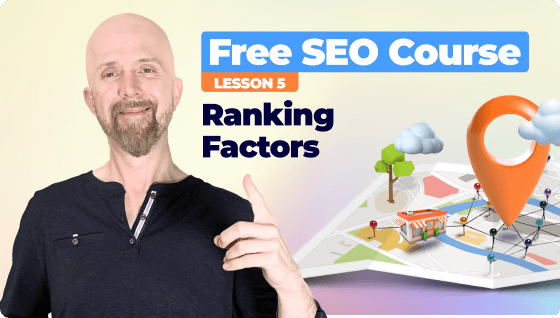
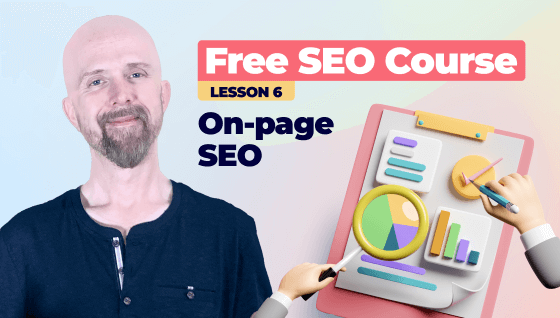
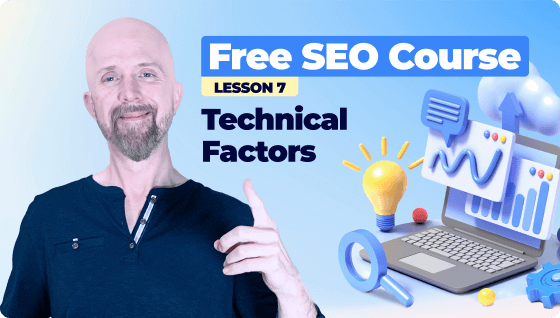
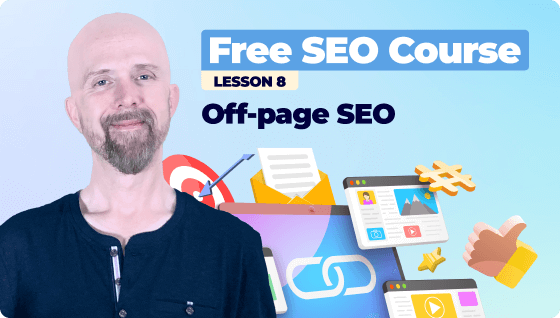
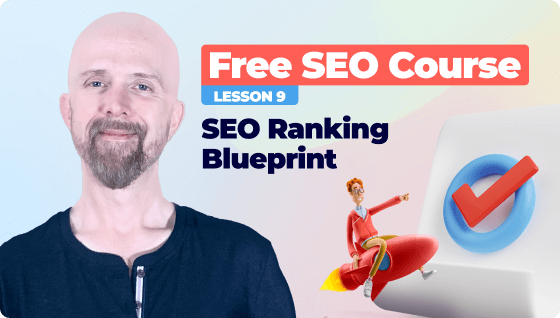
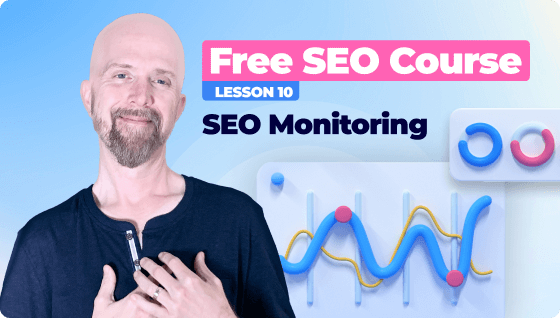
New Features and Updates

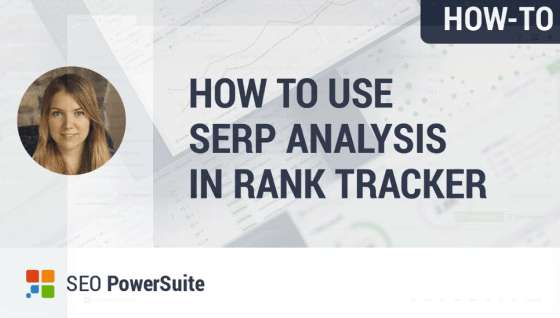
How Tos and Tips